Как создать интернет-магазин на WordPress

2 мая 2020 WordPress
WooCommerce несомненно является лучшим бесплатным решением для создания интернет-магазина на WordPress. Кроме того, это одна из лучших платформ электронной коммерции с открытым исходным кодом. Цифры говорят сами за себя: более 4 миллионов установок, рейтинг 4.5 (на основе более чем 3000 отзывов) и 54 доступных языка. WooCommerce используют 13,6% всех веб-сайтов, использующих WordPress, и 28% всех сайтов электронной коммерции в Интернете. Это делает его не только самым популярным плагином электронной коммерции для WordPress на сегодняшний день, но и самым популярным плагином в целом. В этом руководстве мы рассмотрим как установить и настроить интернет-магазин на WordPress и добавить свои первые товары. Итак, давайте приступим!
Содержание
- 1 Установка WordPress
- 2 Установка WooCoomerce
- 3 Шаг 1: Установка плагина
- 4 Шаг 2: Активация плагина
- 5 Шаг 3: Настройки магазина
- 6 Шаг 4: Оплата
- 7 Шаг 5: Доставка
- 8 Шаг 6: Рекомендуется
- 9 Шаг 7: Активация JetPack
- 10 Шаг 8: Готово!
- 11 Добавление и управление товарами
- 12 Данные продукта
- 13 Краткое описание товара
- 14 Управление товарами
- 15 Управление WooCommerce
- 16 Заказы
- 17 Купоны
- 18 Отчеты
- 19 Настройки
- 20 Товары
- 21 Доставка
- 22 Платежи
- 23 Учётки и приватность
- 24 E-mail’ы
- 25 Интеграция
- 26 Дополнительно
- 27 Статус
- 28 Заключение
Установка WordPress
Если вы еще не установили CMS WordPress, то самое время это сделать. О том, как установить WordPress вы можете узнать в полном пошаговом руководстве. Если WordPress уже установлен, то продолжаем!
Установка WooCoomerce
Давайте пошагово разберем процесс установки WooCommerce. Плагин бесплатный и установить его можно из репозитория WordPress («Добавить плагины» в панели администрирования).
Шаг 1: Установка плагина
Чтобы установить WooCommerce с панели управления, выберите «Консоль WordPress» → «Плагины» → «Добавить новый», выполните поиск по запросу «woocommerce» и нажмите «Установить».
Шаг 2: Активация плагина
Нажмите «Активировать», чтобы активировать плагин.
Шаг 3: Настройки магазина
После активации перед вами откроется мастер настройки WooCommerce.
На первой странице вам нужно заполнить базовые настройки магазина: поля город, адрес, индекс, валюту и т.д. Должно получится примерно так:
Нажмите «Поехали!» чтобы продолжить.
Шаг 4: Оплата
На этом шаге вам нужно выбрать платежную систему. Пока что вам доступна оплата через PayPal и оффлайн платеж (наличными). Дополнительные варианты оплаты вы всегда сможете добавить с помощью расширений WooCommerce.
Шаг 5: Доставка
На вновь открывшейся странице вам нужно настроить варианты доставки и ее стоимость. Пока что доступно 2 варианта: фиксированный тариф и бесплатная доставка. Но как и в случае с платежными системами, дополнительные способы доставки вы всегда сможете установить с помощью расширений WooCommerce.
Шаг 6: Рекомендуется
На этом этапе вам предлагается установить дополнительные расширения и тему. Если вам это не нужно, то снимите галочки и нажмите «Продолжить».
Платформа для интернет-магазина
Шаг 7: Активация JetPack
На предпоследнем шаге вам предлагают активировать JetPack. Это универсальный набор полезных плагинов для вашего сайта. JetPack заменяет десятки плагинов и его основной функционал бесплатен. Функциональных возможностей JetPack очень много: начиная от настройки внешнего вида и заканчивая оптимизацией скорости сайта. Нажмите «Продолжить с JetPack».
Шаг 8: Готово!
После активации JetPack вы увидите завершающую страницу мастера настройки. Теперь вы можете приступить к наполнению интернет-магазина товарами.
Добавление и управление товарами
После установки WooCommerce в боковом меню панели управления вы увидите 2 новых раздела: «WooCommerce» (конфигурация магазина) и «Товары» (конфигурации товаров).
ScreenShooter — https://ru.screen-shooter.com/ удобная программа для простого и быстрого создания скриншотов на компьютерах с Windows
Чтобы добавить свой первый товар, все, что вам нужно сделать, это перейти в «Консоль» → «Товары» → «Добавить».
Данные продукта
«Консоль» → «Товары» → «Добавить».
Вы можете указать, является ли ваш продукт физическим, виртуальным или скачиваемым (второй вариант удаляет вкладку «Данные о доставке»). Вы можете ввести базовую цену и цену распродажи (распродажи могут быть ограничены во времени) на вкладке «Основные».
Если это скачиваемый товар, то вы обязательно должны загрузить файл, который вы хотите продать. Затем настройте лимит загрузок (оставьте это поле пустым, чтобы сделать неограниченный лимит), срок окончания загрузки (оставьте поле пустым, чтобы он был постоянно доступен).
На вкладке «Запасы» можно настроить параметры управления запасами, указав общее количество товара, «Статус остатка» (в наличии/нет в наличии) и, если вы хотите можно разрешить предзаказы. В качестве дополнительного бонуса вы можете пометить продукт как индивидуальный, что означает, что этот продукт можно купить только один в заказе. Здесь же вы можете указать артикул, который называется SKU. А на вкладке «Сопутствующие» можно добавить сопутствующие товары. Вкладка «Атрибуты», содержит свойства, которые позволят вам установить определенные атрибуты товара (например, размер, цвет и т.д.). Свойства будут отображаться на вкладке «Дополнительная информация» на странице товара. Наконец, можно добавить примечания к покупке, позицию товара в списке, а также включить или отключить отзывы на вкладке «Дополнительно».
Краткое описание товара
«Консоль» → «Товары» → «Добавить».
С помощью виджета краткого описания товара вы можете создать дополнительное описание, которое будет отображаться с правой стороны от изображения товара.
Конечно же не стоит забывать добавлять изображения/галереи для товаров, а так же распределять их по тегам и разделам. Все это добавляется в правой колонке так же, как и у обычных записей WordPress.
Управление товарами
«Консоль» → «Товары».
В разделе «Консоль» → «Товары», вы сможете увидеть свои товары, управлять ими и добавлять новые. Так же раздел содержит страницы категорий, меток и атрибутов. Эти страницы похожи на стандартные разделы записей и рубрик WordPress.
Управление WooCommerce
Вы можете ознакомиться с несколькими аспектами вашего интернет-магазина: заказы, купоны и отчеты на вкладке WooCommerce. Вы также можете настроить параметры, а также добавлять новые расширения.
Заказы
«Консоль» → «WooCommerce» → «Заказы».
На этой странице отображается список текущих покупок и выполненных заказов. Если вы продаете товары цифрового типа, здесь мало что можно сделать, кроме как посмотреть, кто все эти товары купил и что это за товары. Но если вы продаете физические товары, это тот момент, когда вы можете упорядочить и выбрать, какие товары вам нужно отправить, а какие заказы обрабатываются или ожидают обработки.
Купоны
«Консоль» → «WooCommerce» → «Купоны».
Чтобы использовать купоны в вашем интернет-магазине, WooCommerce предлагает вам самые мощные опции. Вы можете создать код, скидку, дату окончания купона, а так же ограничения и лимиты использования.
Вкладка «Общие» позволяет редактировать информацию о купоне: тип купона, например скидка на корзину, процентная скидка на корзину, скидка на товар и процент от стоимости товара, его стоимость, варианты бесплатной доставки, налоги на купон и его срок действия.
В разделе «Ограничения использования» вы можете установить минимальный и максимальный расход при использовании купона. Чтобы ограничить использование, чтобы оно не использовалось вместе с другими купонами, установите флажок только для индивидуального использования. Если купон не распространяется на товары, предназначенные для продажи, также есть вариант для таких случаев. Здесь вы также выбираете продукты и категории продуктов, к которым применяется купон. Наконец, вы даже можете запретить определенным адресам электронной почты использовать этот купон.
На вкладке «Лимиты использования» вы можете установить общий лимит на использование купона и лимит на использование купона одним пользователем.
Отчеты
«Консоль» → «WooCommerce» → «Отчеты».
WooCommerce также предлагает мощный инструмент для отслеживания работы интернет-магазина. Это графики продаж, заказов и стоимость доставки за пять разных периодов времени. Каждый график может быть ограничен в зависимости от продаж определенного товара, категории товара или купона. На вкладке «Клиенты» вы можете увидеть привлеченных клиентов за те же пять периодов времени. Наконец, вы также можете отследить если ваши товары начнут заканчиваться на вкладке «Запасы». Все данные могут быть выгружены в формат CSV.
Настройки
«Консоль» → «WooCommerce» → «Настройки».
Здесь WooCommerce действительно впечатляет, вы можете настроить практически каждый аспект вашего интернет-магазина. Все начиная от настройки цен до процесса оплаты и вариантов доставки.
Вкладка «Основные» содержит основную информацию, в том числе валюту, адреса продаж и параметры цен.
Товары
Системы измерения, размеры миниатюр продуктов, методы загрузки, лимиты запасов, и даже кнопки для добавления в корзину Ajax/без Ajax, настраиваются на вкладке «Товары».
Доставка
Это важные настройки отвечающие за методы доставки и модели ценообразования. Вы также можете использовать включить/отключить доставку по всему магазину, и можно редактировать различные варианты просмотра.
Платежи
На данной вкладке вы можете включить или отключить платежные системы, которые будут применяться для вашего интернет-магазина.
Учётки и приватность
Здесь вы можете внести изменения во все параметры отображения и регистрации учетных записей пользователей, настроить отображение политики конфиденциальности, а так же разрешить гостям делать покупки без регистрации.
E-mail’ы
На вкладке E-mail’ы вы можете настроить все, что связано с почтовыми отправлениями, сгенерированными WooCommerce.
Интеграция
На вкладке «Интеграция» вы можете настроить интеграцию со службами для определения местоположения пользователей. Это позволит определить локацию посетителя, если ваш интернет-магазин работает в нескольких странах.
Дополнительно
И, наконец, на вкладке «Дополнительно» предоставлены настройки страниц и URL интернет-магазина, а так же включение REST API, Legacy API и веб-перехватчиков.
Статус
«Консоль» → «WooCommerce» → «Статус».
Вся информация о системе находится в этом разделе: параметры WooCommerce, PHP, MySQL, системные ограничения и лимиты и многое другое.
Вы можете удалить кэш вашего магазина, установить новые параметры и сбросить настройки до значений по умолчанию на вкладке «Инструменты» на той же странице.
Заключение
Как видите на WordPress можно создавать не только блоги и корпоративные сайты, но и полноценные интернет-магазины. А плагин WooCommerce предоставляет мощный функционал для этого. И вам даже не нужно иметь какие-то знания в программировании, чтобы открыть свой первый интернет-магазин. Надеюсь это руководство поможет вам в этом!





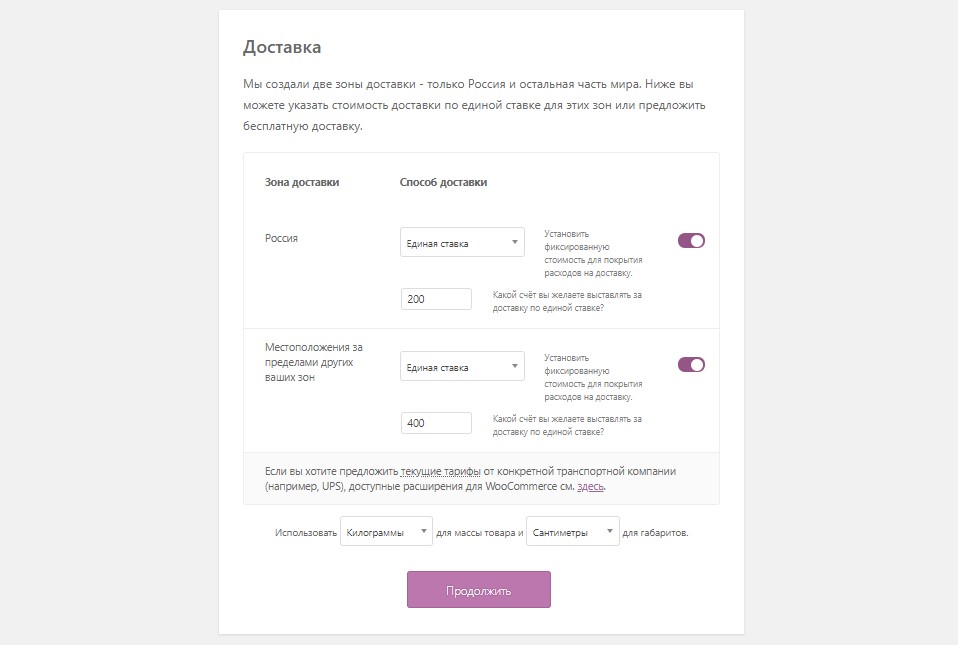
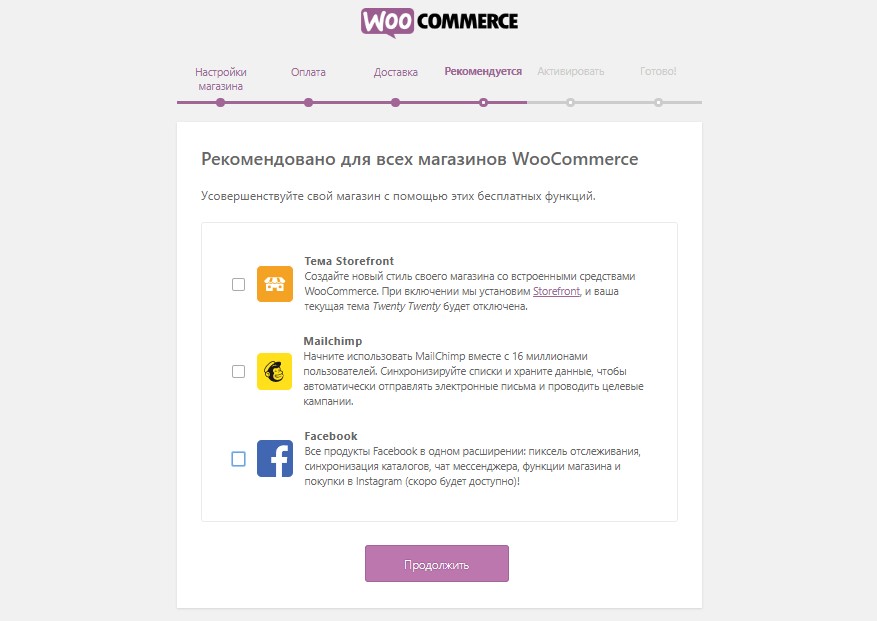
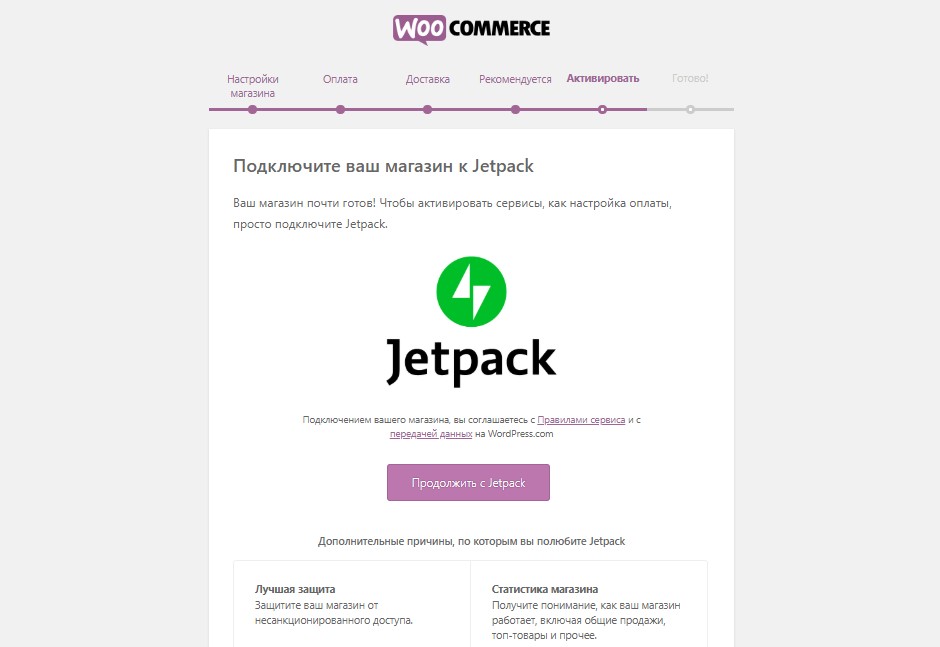
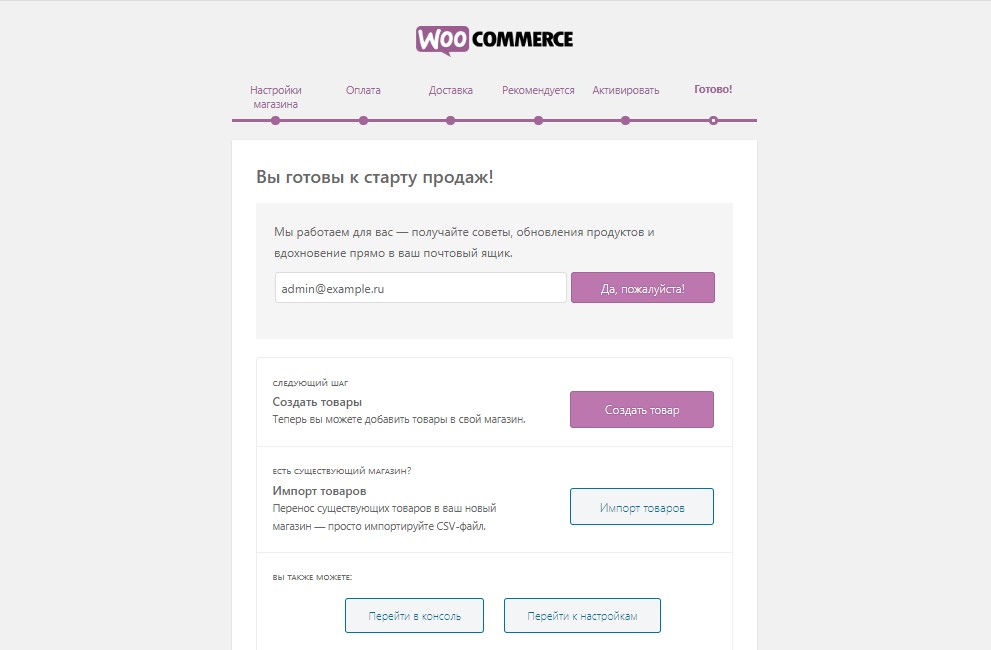




















Добавить комментарий