Как установить WordPress: полное руководство для начинающих
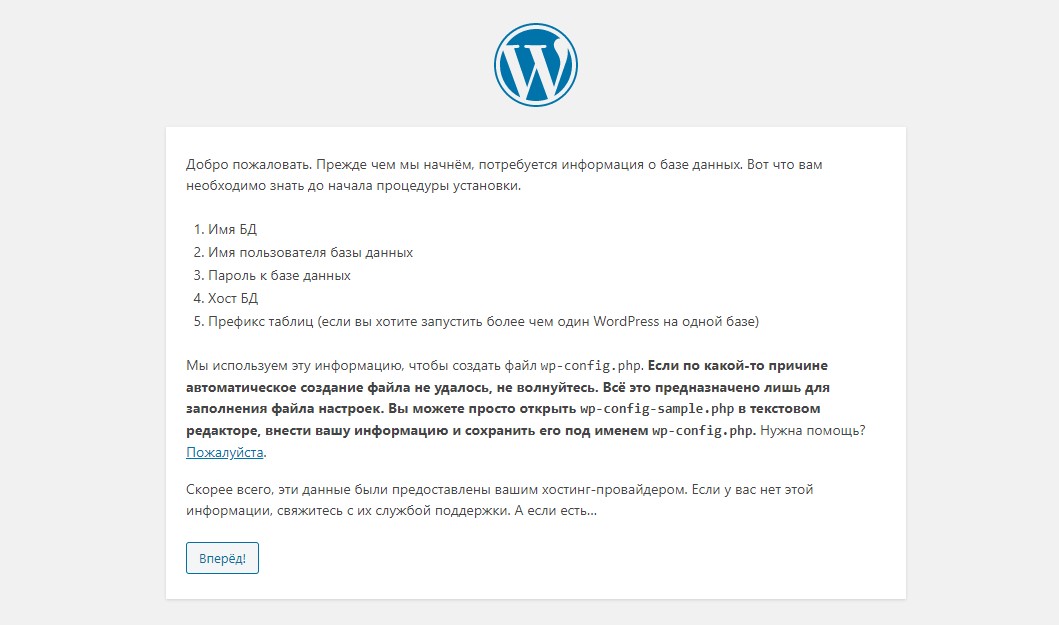
18 апреля 2020 WordPress
Это полное пошаговое руководство для начинающих, которое поможет вам создать свой первый сайт на WordPress на любом веб-хостинге или локальном сервере.
Содержание
- 1 Почему WordPress?
- 2 Установка WordPress
- 3 1. Установка WordPress из панели управления хостингом
- 4 1.1. Установка WordPress в cPanel
- 5 Шаг 1: Войдите в свою учетную запись Cpanel
- 6 Шаг 2: Найдите программу установки приложений Softaculous
- 7 Шаг 3: Выберите протокол и доменное имя
- 8 Шаг 4: Заполните настройки сайта WordPress
- 9 Шаг 4: Выберите плагины и тему
- 10 1.2. Установка WordPress в ISPmanager
- 11 Шаг 1: Войдите в свою учетную запись ISPmanager
- 12 Шаг 2: Зайдите в каталог web-скриптов
- 13 Шаг 3: Заполните настройки сайта WordPress
- 14 2. Ручная установка WordPress
- 15 Шаг 1: Скачайте архив WordPress
- 16 Шаг 2: Загрузите WordPress на хостинг
- 17 Шаг 3: Создайте базу данных MySQL
- 18 Шаг 4: Запустите установку
- 19 Заключение
Почему WordPress?
WordPress является самой популярной платформой для создания веб-сайтов. На сегодняшний день её используют 59% всех веб-сайтов созданных на CMS и эта цифра растет с каждым годом. Обычно WordPress выбирают благодаря своей бесплатности, простому интерфейсу, быстрой скорости работы и наличию множества бесплатных плагинов расширяющих функционал. Более того, вы сможете использовать тысячи бесплатных и премиальных тем WordPress, чтобы ваш сайт выглядел потрясающе во всех аспектах.
В WordPress есть собственный репозиторий, откуда можно установить расширения, он доступен прямо из админ-панели. Это практически сводит на нет риск подхватить вредоносный код на сайт. Так же система и расширения легко обновляются.
WordPress способен создавать веб-сайты любого функционала и стиля, от простого блога до полнофункционального бизнес-сайта. Вы даже можете использовать WordPress для создания интернет-магазина используя популярный плагин WooCommerce.
Ну и конечно же самое важное для веб-программиста — это простота разработки и наличие русскоязычной документации и сообществ. На мой взгляд в коде WordPress нет ничего лишнего и с ним легко разобраться программисту знающему PHP, ничего дополнительно к изучению практически не требуется.
Даже если вы никогда не разрабатывали веб-сайты или только начинаете свой путь в создании сайтов это не проблема! С WordPress вам не нужно никаких навыков программирования или дизайна для создания профессионально выглядящего сайта.
Итак, приступим!
Установка WordPress
Способов установки WordPress несколько:
- Установка из панели управления хостингом, например такой как cPanel или ISPmanager.
- Установка вручную.
1. Установка WordPress из панели управления хостингом
Способ сводится к заполнению данных о сайте в панели управления хостингом и паре кликов мышью. Автоустановщик делает всю работу за вас. Но я честно говоря никогда этим способом не пользовался и всегда устанавливал WordPress вручную. Мы рассмотрим установку из систем управления cPanel и ISPmanager, так как они самые популярные. На вашем хостинге может быть и другая система, но общий смысл процесса установки везде будет примерно одинаков.
1.1. Установка WordPress в cPanel
Начнем с системы управления cPanel. Если на вашем хостинге установлена эта панель управления, то вы легко можете установить WordPress прямо из неё. Давайте рассмотрим весь процесс по шагам.
Шаг 1: Войдите в свою учетную запись Cpanel
Вы можете войти в свою учетную запись cPanel, введя адрес www.example.com/cpanel в своем браузере, где «example.com» это ваше доменное имя, связанное с вашей учетной записью хостинга, или с помощью ссылки полученной от хостера. Затем введите свое имя пользователя и пароль от хостинг аккаунта.
Шаг 2: Найдите программу установки приложений Softaculous
На следующей странице вы увидите панель инструментов cPanel, найдите текстовое поле с надписью «Вводите здесь информацию для быстрого поиска функций.». Просто введите имя «Softaculous» и выберите «Softaculous Apps Installer».
Найдите «WordPress» в поиске в левом верхнем углу или выберите его в Top Scripts, если он там есть. Далее нажмите кнопку «Install»:
Шаг 3: Выберите протокол и доменное имя
На следующей странице откроется «Установка Программного обеспечения», как показано ниже:
Выберите нужный протокол. Рекомендуется использовать http: // www. Или https: // www. Используйте https, только если у вас есть сертификат SSL для вашего домена. Затем выберите домен ниже.
Здесь услуги грузчиков
Вы можете оставить текстовое поле «В директории» пустым, если не хотите устанавливать WordPress в подпапку.
Шаг 4: Заполните настройки сайта WordPress
Прокрутив вниз вы увидите настройки вашего сайта, как показано ниже:
Введите название вашего сайта и краткое описание. Затем выберите имя пользователя, пароль и адрес электронной почты администратора. Эти данные понадобятся вам для входа в вашу админ-панель WordPress, поэтому укажите надежный пароль. Выберите нужный язык и прокрутите вниз, чтобы продолжить.
Шаг 4: Выберите плагины и тему
На следующем экране вы можете выбрать нужную тему. Не забудьте указать еще один адрес электронной почты в текстовом поле, которое гласит «Отправить детали установки» . Наконец, нажмите кнопку «Установить».
Установщик приложений Softaculous проверит отправленные данные и выполнит установку WordPress на ваш сайт.
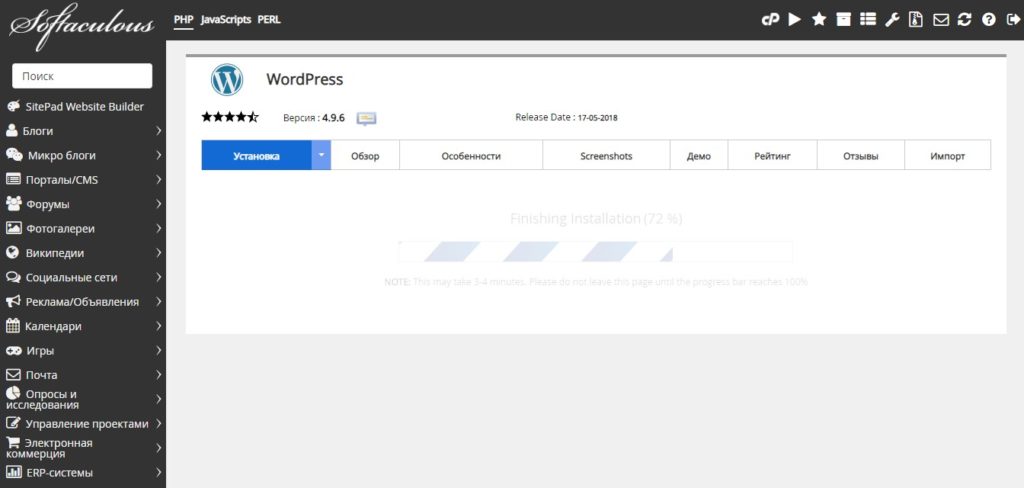
Затем вы попадете на страницу поздравлений, как показано ниже, и электронное письмо с вашими установочными данными WordPress будет отправлено на адрес, который вы указали выше:
Войдите на свой сайт WordPress, введя административный URL, например, http://www.example.com/wp-admin/
Ваша установка завершена, и вы попадете прямо в панель управления WordPress.
Как видите, общая процедура довольно проста и автоматична. Вам не нужно загружать исходный код или создавать базу данных вручную. Softaculous сделал все за вас. Вы можете сразу увидеть свой сайт WordPress, настроить его немного больше и начать наполнять контентом.
1.2. Установка WordPress в ISPmanager
ISPmanager — это популярная коммерческая панель управления на основе Linux. Функциональность панели аналогична другим панелям, таким, как например cPanel, которую мы рассматривали ранее. ISPmanager предоставляет функции для управления веб-сайтами, создания пользователей, обработки доменов, электронной почты, баз данных и т. д., как и другие панели управления. ISPmanager также имеет множество интеграций, таких как Let’s Encrypt, конструктор сайтов, антивирусы и т. д.
Итак, давайте приступим к установке!
Шаг 1: Войдите в свою учетную запись ISPmanager
Ссылка на страницу авторизации в ISPmanager обычно находится на сайте хостинга или выдается при регистрации вместе с логином и паролем. Пройдите по ссылке и затем введите свой логин и пароль для доступа к панели управления.
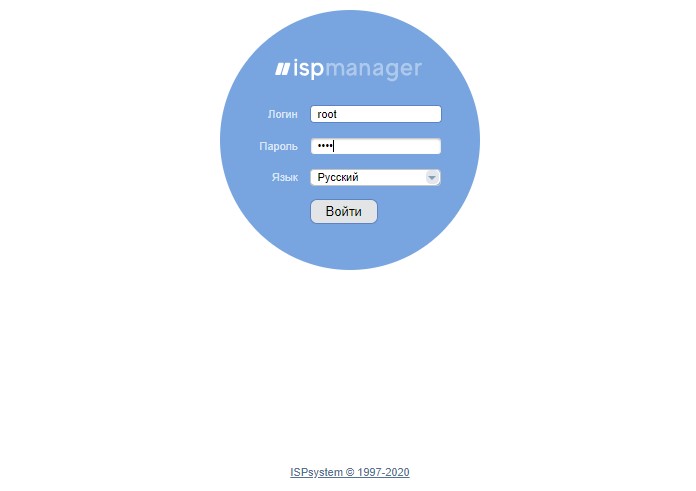
Шаг 2: Зайдите в каталог web-скриптов
Выберите нужный домен из списка «WWW-домены» в разделе «Домены»:
И нажмите кнопку «Скрипты» в верхней панели:
На следующей странице нажмите кнопку «Установить» справа от значка WordPress:
Шаг 3: Заполните настройки сайта WordPress
На вновь открывшейся странице оставьте все значения по умолчанию и нажмите «Далее», если вы не хотите установить WordPress в подраздел:
На следующей странице поставьте галочку «Я согласен с условиями данного лицензионного соглашения» и нажмите «Далее»:
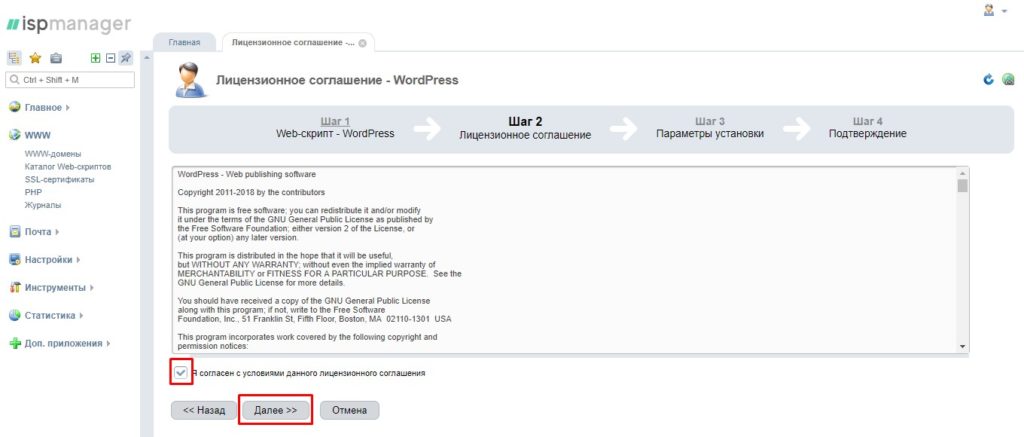
Вы должны выбрать «Создать новую базу» и «Создать нового пользователя», затем заполнить обязательные поля: имя базы данных, имя пользователя и пароль базы данных:
На экране ниже установите настройки для сайта WordPress: логин, пароль, e-mail администратора, название сайта и язык, а затем нажмите кнопку «Далее»:
На следующей странице нажмите кнопку «Завершить» и WordPress будет установлен:
Вот так выглядит установленный WordPress в каталоге web-скриптов:
Теперь вы можете войти на свой сайт WordPress по ссылке http://www.example.com/wp-admin/ с логином и паролем указанными при установке.
2. Ручная установка WordPress
Я всегда пользуюсь только этим способом и не доверяю автоматической установке WordPress из панели управления. Этот способ так же подойдёт и для установки на локальный сервер, такой как например Open Server. Давайте начнем!
Шаг 1: Скачайте архив WordPress
Загрузите дистрибутив CMS WordPress на свой компьютер по этой ссылке. Вы можете распаковать архив прямо на своем компьютере или сделать это на хостинге. Предпочтительнее все же с помощью файлового менеджера в панели управления хостингом, так будет быстрее и надежнее.
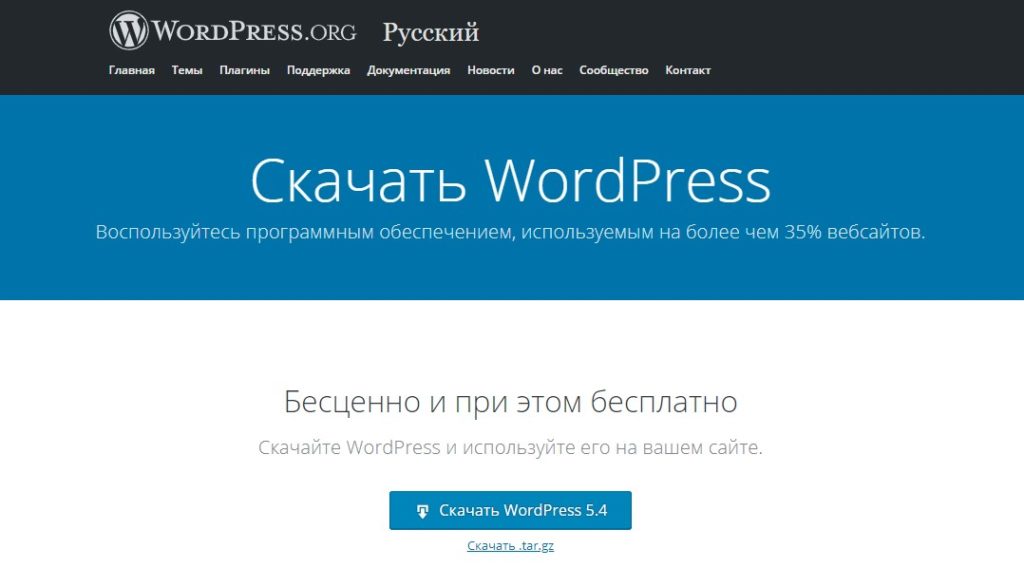
Шаг 2: Загрузите WordPress на хостинг
Загрузите архив или распакованные файлы в корневую папку сайта с помощью FTP-клиента, такого как например FileZilla или с помощью файлового менеджера, который есть практически во всех панелях управления хостингом.
В cPanel:
В ISPmanager:
После того, как архив загружен, все в том же файловом менеджере необходимо его распаковать. Делается это следующим образом:
В cPanel:
В ISPmanager:
Бывает, что после распаковки, файлы оказываются во вложенной папке, а не в корне сайта. Часто они распаковываются в папку wordpress. Если это произошло, то нужно перенести их в корневую папку сайта. Сделать это можно как в файловом менеджере, так и в FTP-клиенте.
Шаг 3: Создайте базу данных MySQL
Часто пустая база данных создается сразу после регистрации на хостинге, а данные для доступа высылаются на почту. Если этого не произошло, то вам нужно создать пользователя и базу данных. Сделать это можно через панель управления хостингом.
Для cPanel:
Для ISPmanager:
Для локального сервера Open Server:
Кликните правой кнопкой по значку Open Server, далее Дополнительно → PhpMyAdmin. Если будет запрошен логин и пароль, то введите логин: root, пароль: root, либо поле пароля оставьте пустым, бывает, что пароль не задан. Перед нами откроется страница с phpMyAdmin. Пройдите по ссылке «Создать БД»:
Введите имя базы данных, например wp. Нажмите кнопку «Создать» и база данных будет создана.
Шаг 4: Запустите установку
Для запуска установки просто откройте ваш сайт в браузере, например www.example.com. У вас откроется страница установки WordPress. Нажмите кнопку «Вперёд!»:
На открывшейся странице укажите данные созданной ранее базы данных и нажмите кнопку «Отправить». Например так:
Если вы не знаете имя сервера базы данных, то чаще всего это localhost.
Если подключение к базе данных MySQL прошло успешно, то теперь вы можете «Запустить установку»:
На следующей странице перед вами откроются настройки сайта WordPress. Здесь укажите название вашего сайта, логин администратора, его e-mail и пароль. И нажмите кнопку «Установить WordPress»:
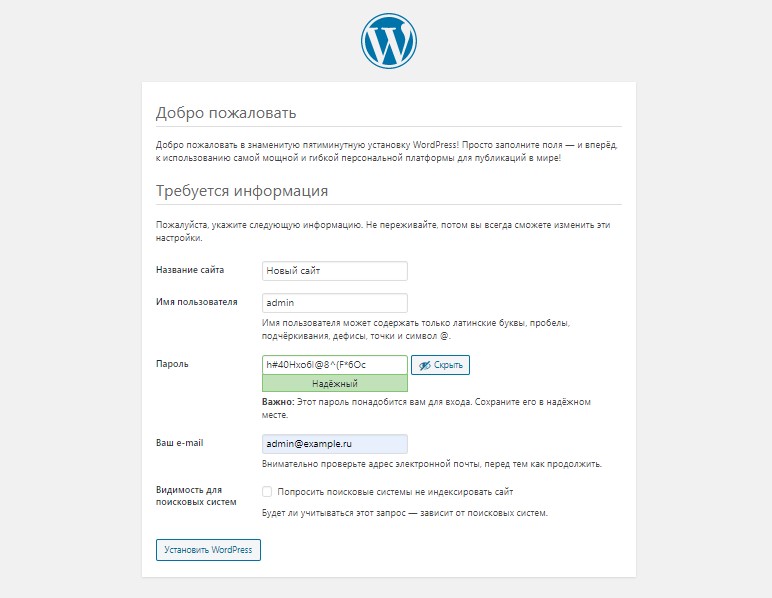
Далее откроется страница с сообщением об успешной установке и вы сможете войти в панель администрирования WordPress по ссылке http://www.example.com/wp-admin/
Заключение
Возможно на первый взгляд установка WordPress может показаться сложной, особенно если вы не используете предустановщик из панели управления, но уверяю вас любой это может сделать самостоятельно. Надеюсь это руководство поможет вам создать свой первый сайт на CMS WordPress и начать его использовать. Удачи!
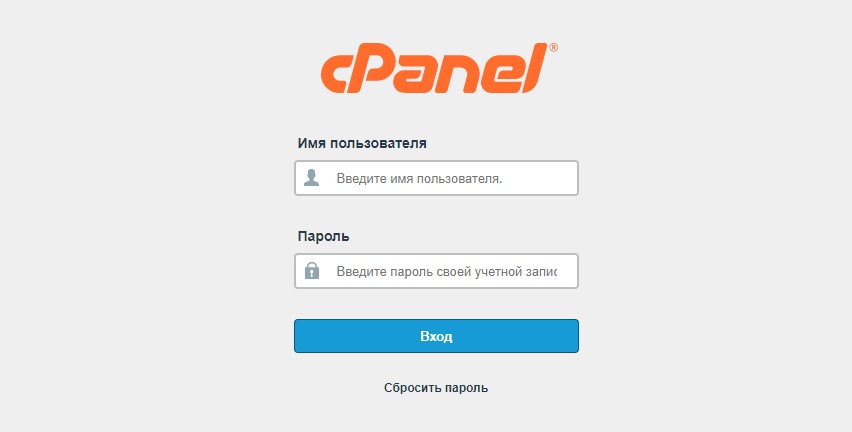














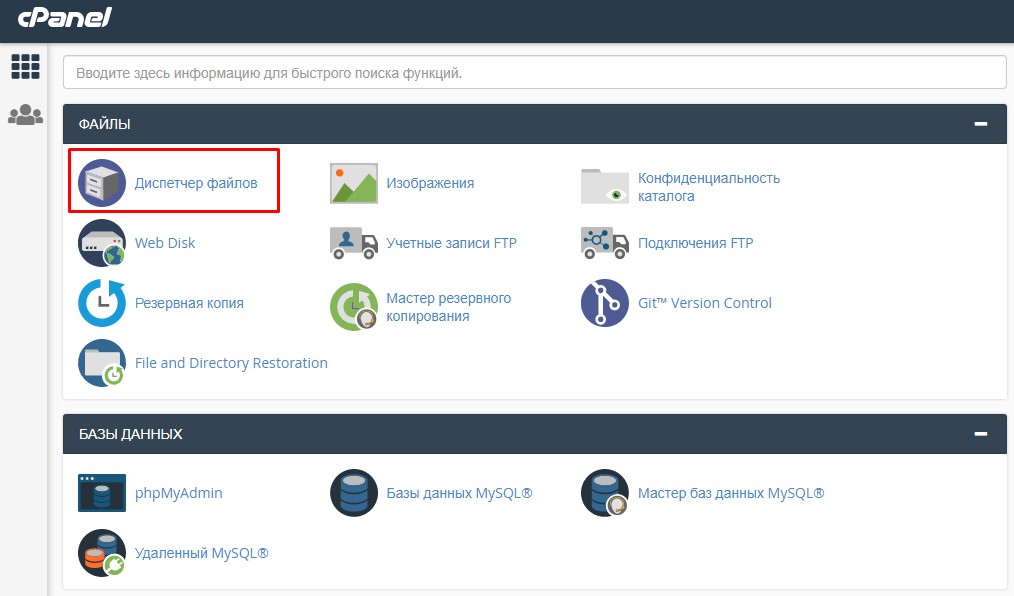
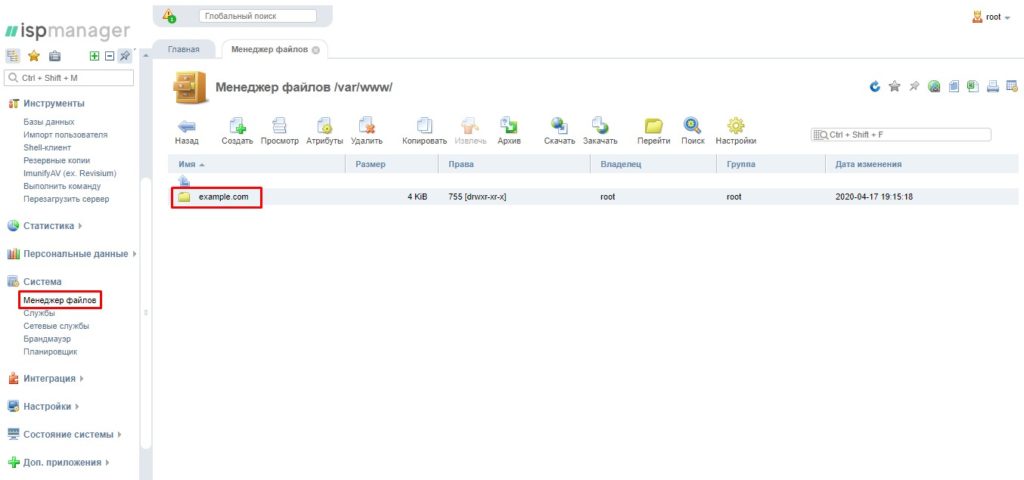
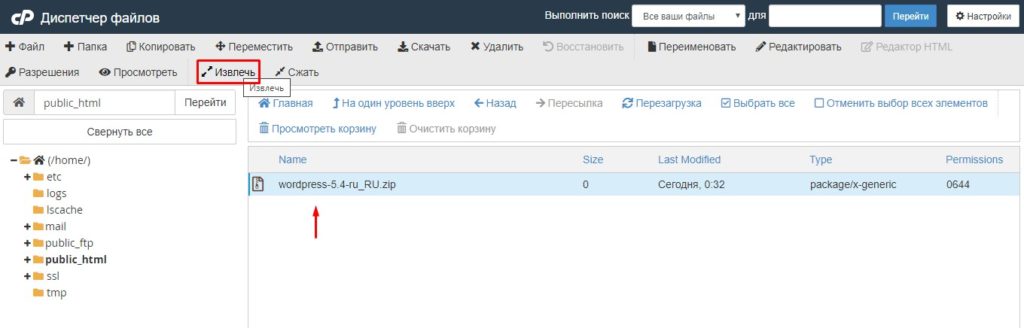
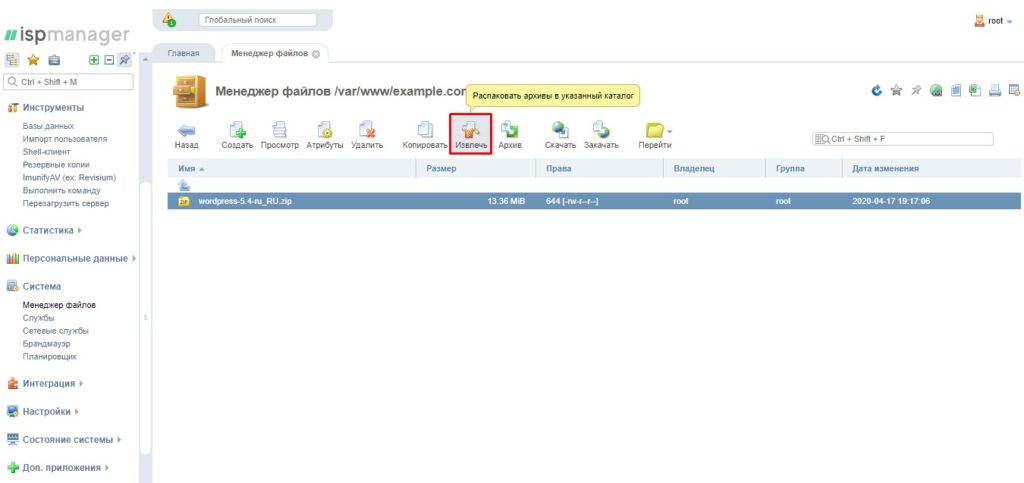
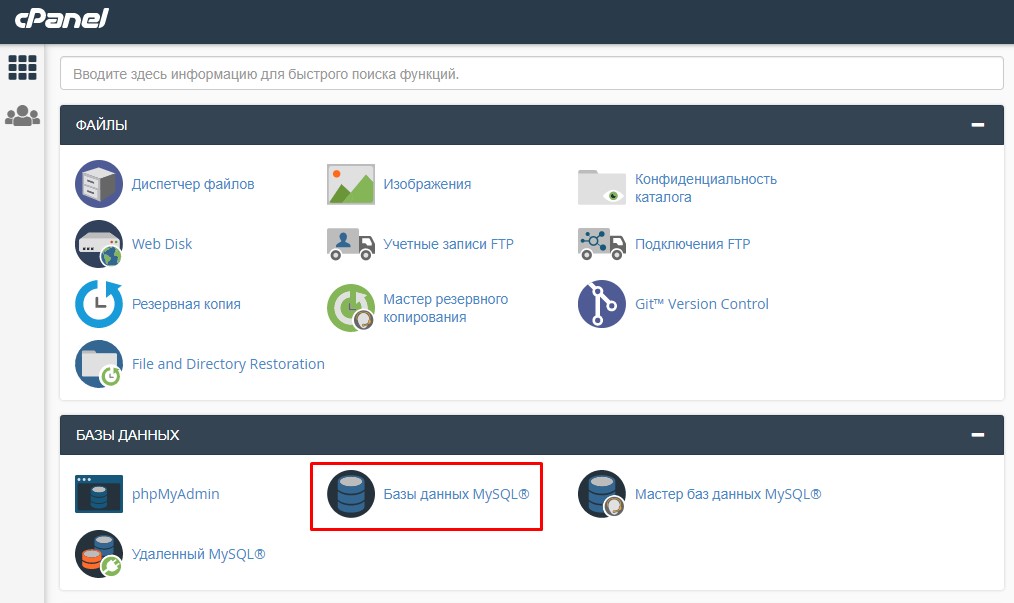
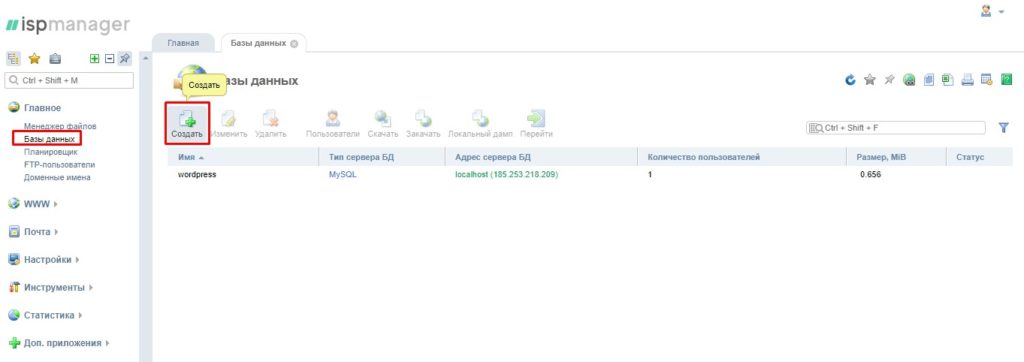
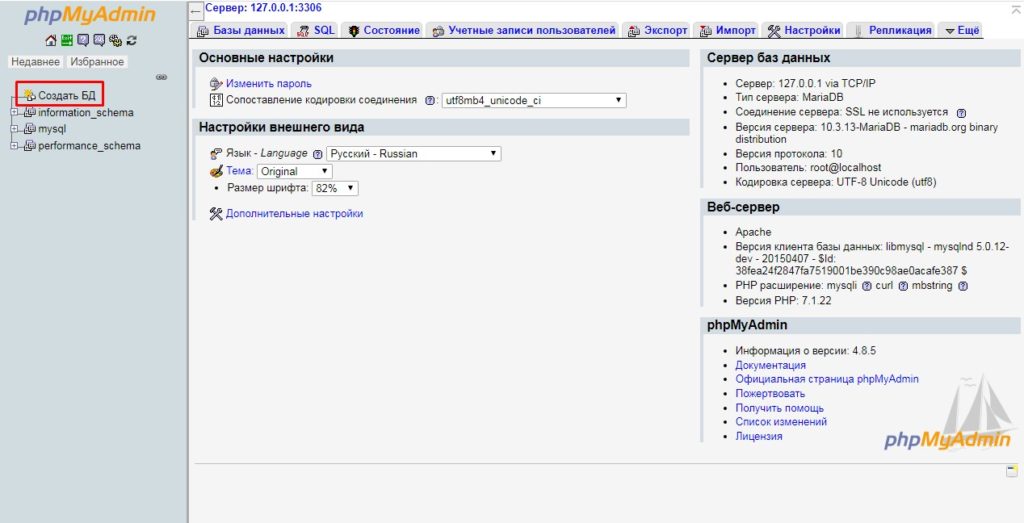
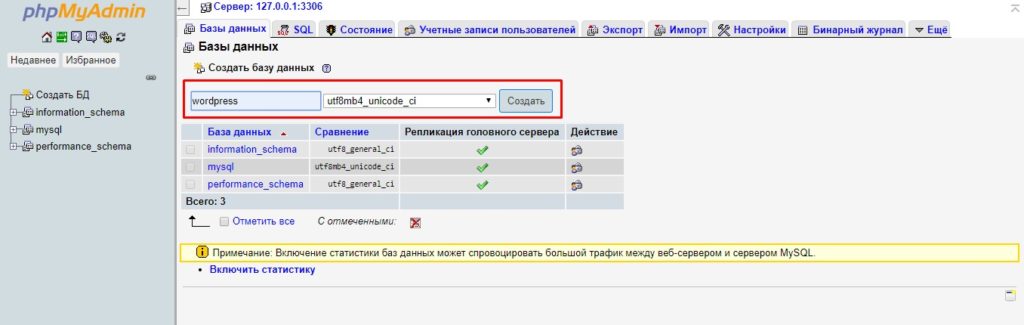

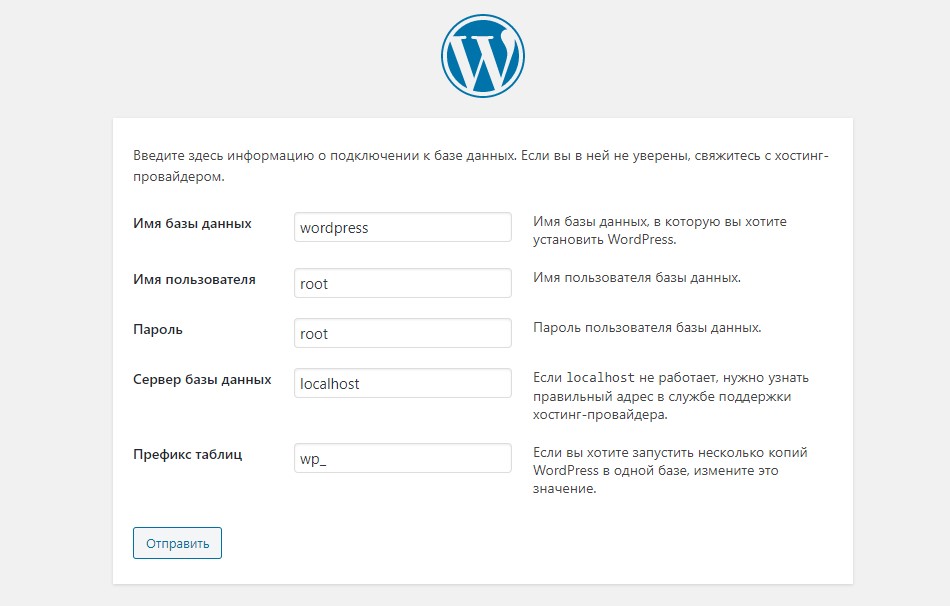
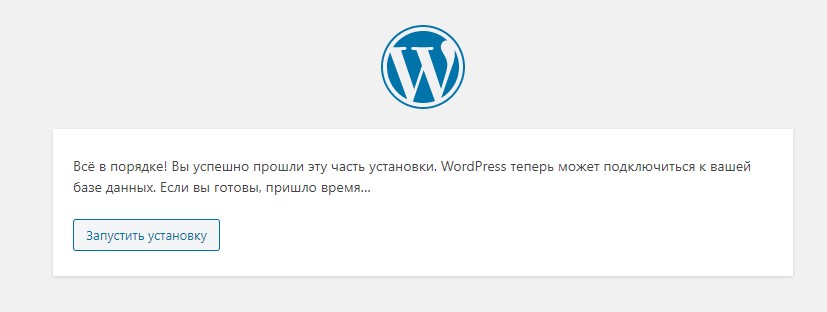
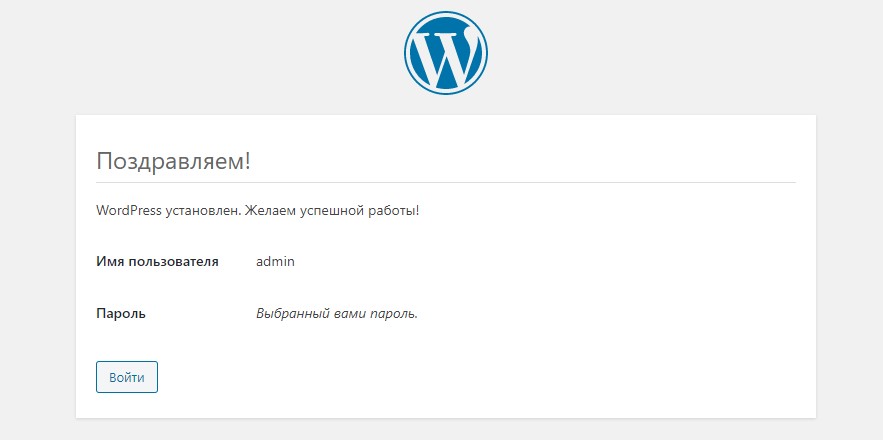





Добавить комментарий