Установка MacOS High Sierra 10.13 на VMware Workstation Pro

Виртуальная машина с MacOS быстрее и стабильнее работает на VMware Workstation Pro. К тому же нет проблем с подключением внешних устройств. У меня получилось развернуть систему гораздо быстрее и не было никаких проблем с разрешением экрана, подключением Iphone и видеопамятью, таких как с установкой в среде VirtualBox.
Содержание
1. Скачиваем необходимые файлы.
2. Создаем виртуальную машину.
Устанавливаем VMware Workstation Pro. Закрываем программу и запускаем win-install.cmd из папки с unlocker. Ждем установки и окно закрывается автоматически.
Открываем VMware Workstation Pro и нажимаем Create a New Virtual Machine. Если unlocker правильно сработал, то появится возможность выбора операционной системы MacOS.
В первом окне выбираем Custom, потом далее и I will install operating system later. В следующем окне выбираем MacOS 10.13. Далее необходимо указать не менее 2 ядер процессора и не менее 4 Гб оперативной памяти. Все машина создана.
Теперь в списке слева нажимаем правой кнопкой по имени нашей виртуальной машины и переходим в настройки Settings. Размер памяти мы установили ранее.
Отмечаем все галочки в разделе Processors.
В разделе CD/DVD выбираем ранее скачанный образ MacOS HighSierra.
Сохраняем настройки и запускаем машину кнопкой Start.
3. Установка MacOS High Sierra.
Выбираем язык и запускаем дисковую утилиту. В появившемся окне выбираем наш виртуальный жесткий диск и нажимаем вверху кнопку стереть. Задаем имя жесткого диска, например macos-hdd https://piar4you.com/youtube-subscribers
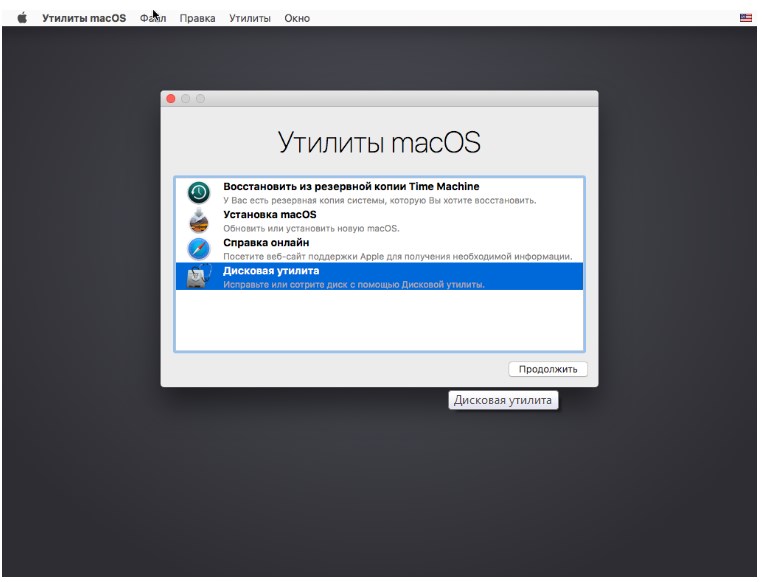
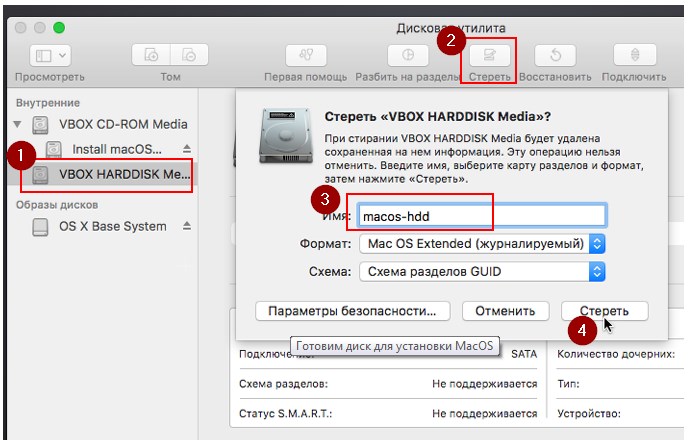
Теперь можно запускать установку macOS.
На этом этапе у меня возникла ошибка, что образ поврежден. В других случаях просто черный экран или ребут. Чтобы это поправить перед нажатием кнопки установка нужно выбрать Утилиты и Терминал в верхнем меню. В терминале вводим следующее:
date 060710102018
Дальше все просто. Принимаем лицензионное соглашение и выбираем жесткий диск, на который будет установлена macOS. Все установка началась.
Во время установки надо дождаться, когда система будет перезапускаться и отключить виртуальный образ установщика из привода.
Если после перезапуска появляется окно Shell, то вводим и продолжаем установку:
fs1: cd "macOS Install Data" cd "Locked Files" cd "Boot Files" boot.efi
В процессе установки выбираем нужные параметры, имя пользователя и пароль. Тут будет все интуитивно понятно. И в итоге получаем полноценную macOS.

4. Установка VMware Tools.
Для этого необходимо в верхнем меню выбрать пункт VM и Install VMware Tools. После чего смонтируется образ установочного диска и появится меню.
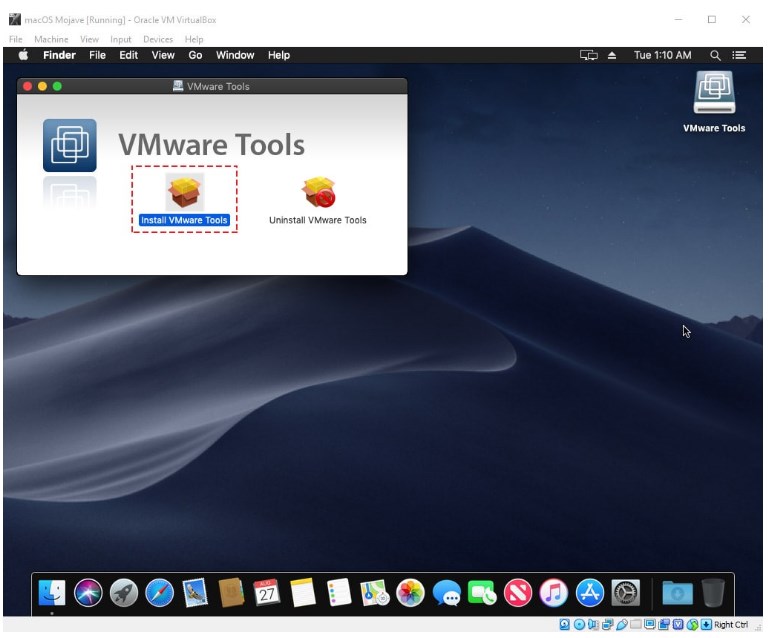
Если в процессе установки появляется окно блокировки, то нажимаем открыть настройки безопасности и разрешаем, чтобы продолжить процесс установки.
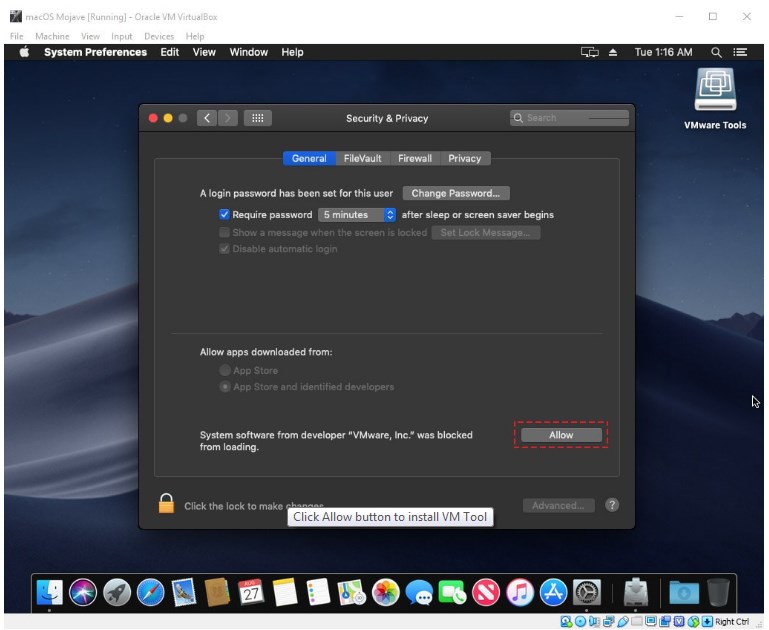
Возможно понадобится перезагрузка и на этом все!
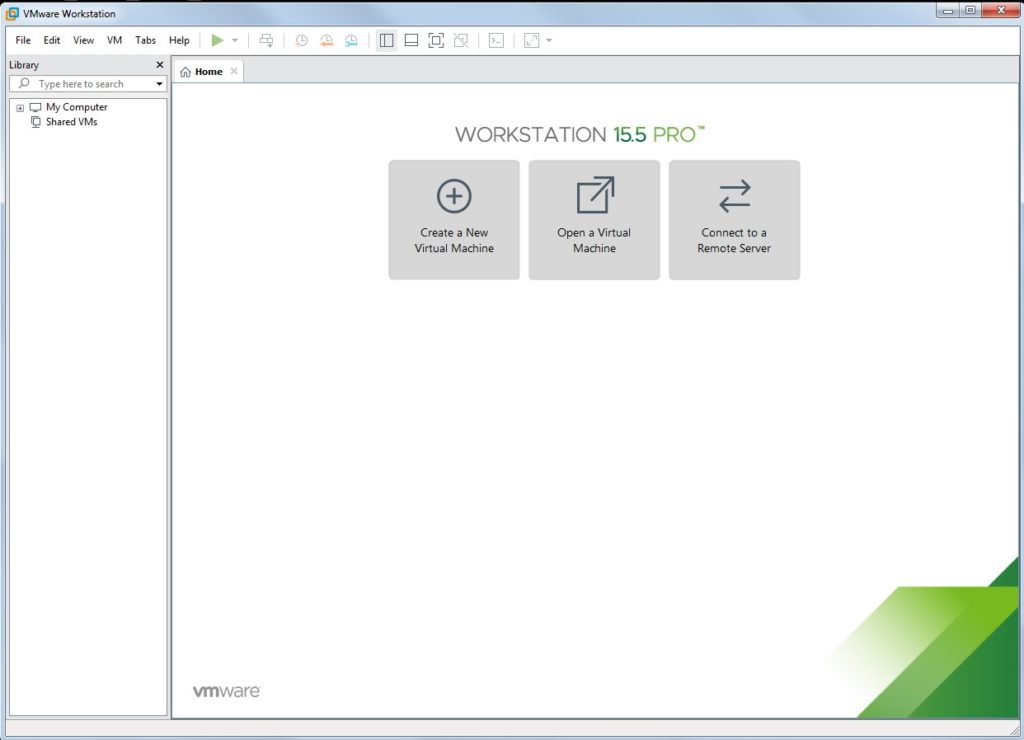
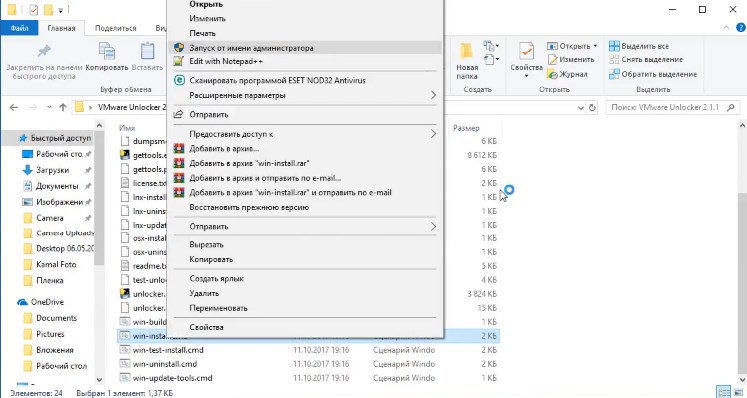
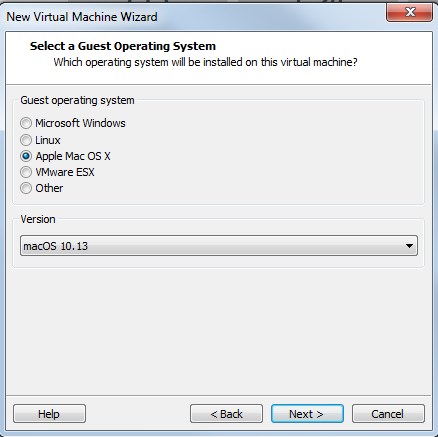
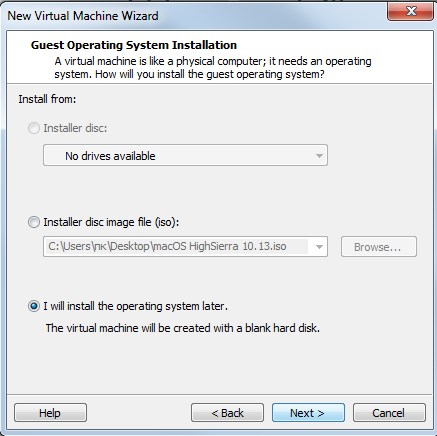
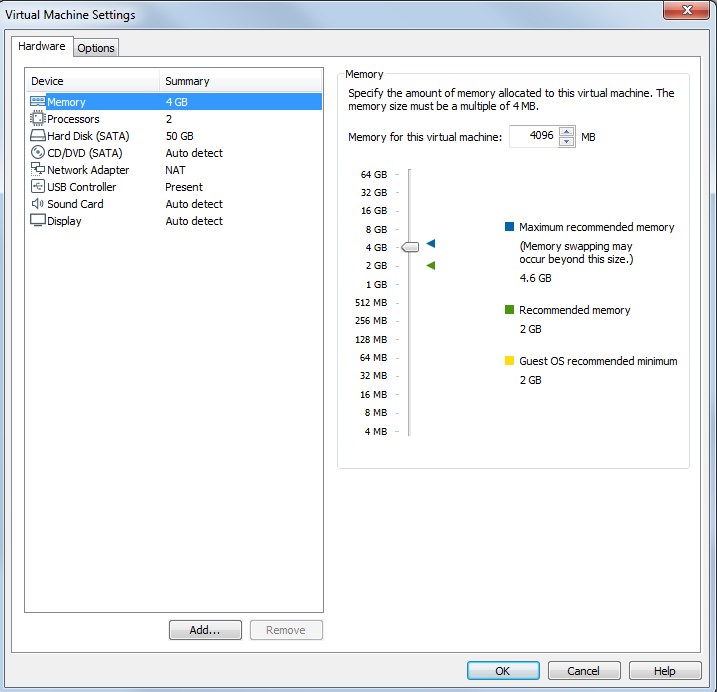
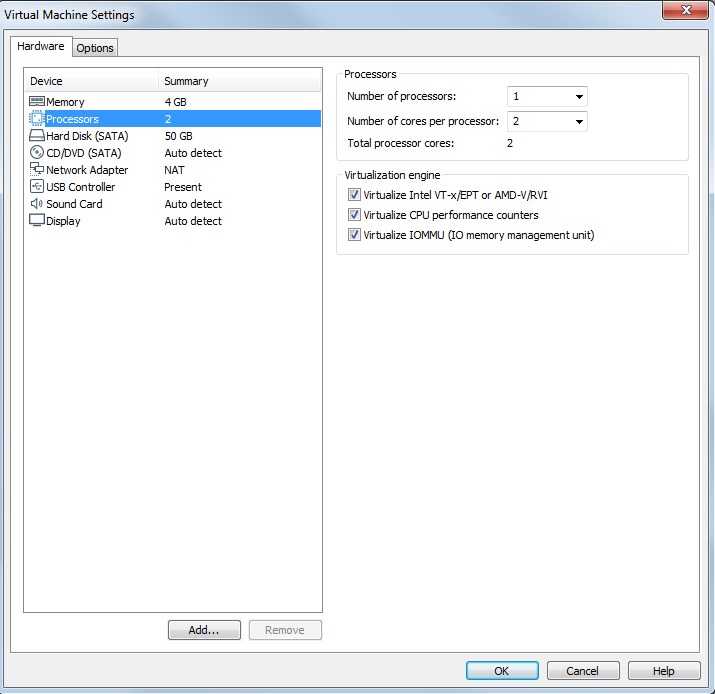
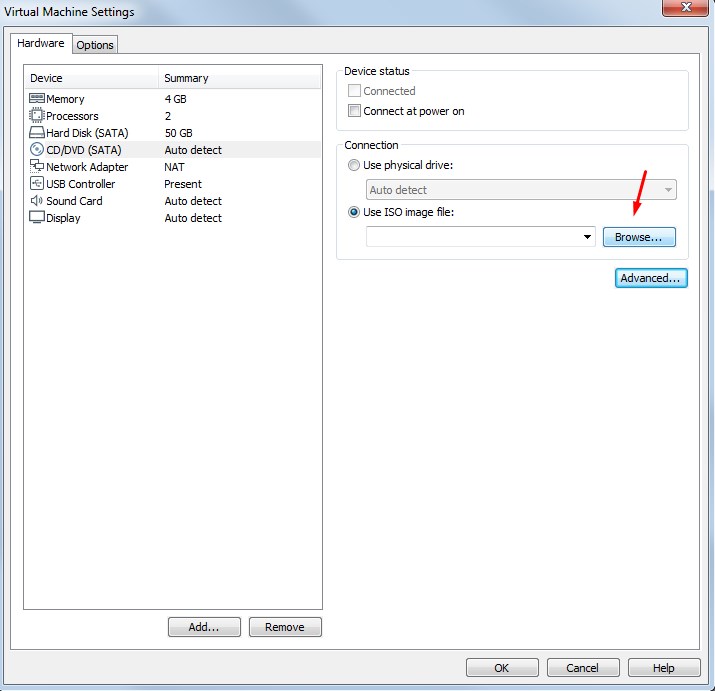



Добавить комментарий