Установка MacOS High Sierra 10.13 на VirtualBox

Бывает нужно протестировать проект на MacOS, например в Safari. Или нужно сделать небольшое приложение для IOS и протестировать его на реальном устройстве.
Тут есть 3 варианта. Конечно же самый лучший это реальный Mac. Второй это хакинтош и третий собственно виртуальная ОС.
Виртуальная система на мой взгляд самый оптимальный вариант, потому как для разовых тестов выкладывать баснословные деньги за Mac нет смысла. С хакинтошем отдельная история, но если есть много свободного времени и желания, то можно поднять. Лично я намучившись с установкой и в итоге получив компьютер с медленной и глючной ОС и неработающим модулем Wi-Fi, решил, что это так себе идея.
Содержание
1. Скачиваем необходимые файлы.
2. Создаем виртуальную машину.
Устанавливаем VirtualBox и создаем новую виртуальную машину.
Для тех, у кого в списке версий не появились 64-разрядные системы, необходимо включить виртуализацию в BIOS вашего компьютера. Перезагружаемся и в настройках BIOS находим пункт Virtualization, у вас он может называться несколько иначе, отмечаем в Enabled. Сохраняем настройки BIOSa, перезагружаемся и вновь заходим в VirtualBox.
Включаем расширенные настройки и выбираем такие параметры:
Чем больше оперативной памяти выбрать, тем лучше. Но часть конечно же надо оставить на основную операционную систему.
В следующем окне выбираем примерно следующие параметры:
После создания виртуальной машины переходим в ее настройки и выставляем их как на скриншотах ниже:
Монтируем скаченный ранее образ системы и сохраняем настройки:
Далее необходимо настроить виртуальную машину с помощью скриптов. Запускаем скрипт vbox_macos.cmd из архива, вводим имя виртуальной машины, в данном случае HighSierra и нажимаем Enter.
Смотрите здесь https://viam.online/oborudovanie/
3. Установка MacOS High Sierra.
Выбираем язык и запускаем дисковую утилиту. В появившемся окне выбираем наш виртуальный жесткий диск и нажимаем вверху кнопку стереть. Задаем имя жесткого диска, например macos-hdd.
Теперь можно запускать установку macOS.
На этом этапе у меня возникла ошибка, что образ поврежден. В других случаях просто черный экран или ребут. Чтобы это поправить перед нажатием кнопки установка нужно выбрать Утилиты и Терминал в верхнем меню. В терминале вводим следующее:
date 060710102018
Дальше все просто. Принимаем лицензионное соглашение и выбираем жесткий диск, на который будет установлена macOS. Все установка началась.
Во время установки надо дождаться, когда система будет перезапускаться и отключить виртуальный образ установщика из привода.
Если после перезапуска появляется окно Shell, то вводим и продолжаем установку:
fs1: cd "macOS Install Data" cd "Locked Files" cd "Boot Files" boot.efi
В процессе установки выбираем нужные параметры, имя пользователя и пароль. Тут будет все интуитивно понятно. И в итоге получаем полноценную macOS.
4. Установка разрешения и решение проблем с видеопамятью.
Для установки разрешения запускаем второй скрипт vbox_resolution.cmd из архива и указываем свое разрешение монитора, например 1280×1024. С этим все.
После запуска High Sierra видела только 4 мб видео памяти. Проверить этот параметр можно нажав на значок яблока и Об этом Mac. Для увеличения памяти до выбранных 128 мб необходимо установить Guest Tool. Для этого в настройках виртуальный машины включаем VMSVGA.
Далее монтируем ранее скачанный образ VM Tool и нажимаем Install VMware Tools. Дайте установщику пять-десять минут, после чего вы должны получить уведомление о «Расширении системы» . После чего выберите опцию «Открыть настройки безопасности».
Нажмите «Безопасность и конфиденциальность», затем выберите «Разрешить», чтобы завершить процесс установки.
Через десять-двадцать минут вы получите уведомление о том, что установка завершена. Чтобы завершить процесс установки, нажмите кнопку «Перезагрузить», чтобы изменения вступили в силу.
После перезапуска VirtualBox вы можете получить уведомление «Расширение системы заблокировано». Откройте «Меню настроек безопасности», чтобы активировать расширение. Если интеграция прошла успешно, вы должны увидеть 128 мб в меню о системе.
После этих манипуляций разрешение экрана вновь изменится. Чтобы исправить это, необходимо зайти в Терминал и ввести следующую команду, где <width> и <height> соответственно ширина и высота вашего монитора:
Sudo /Library/Application\ Support/VMware\ Tools/vmware-resolutionset <width> <height>
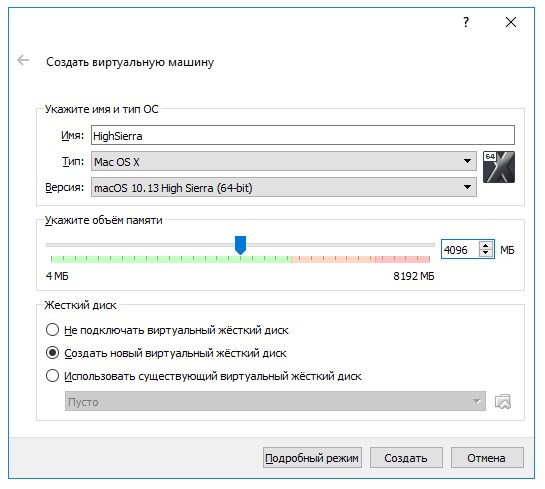
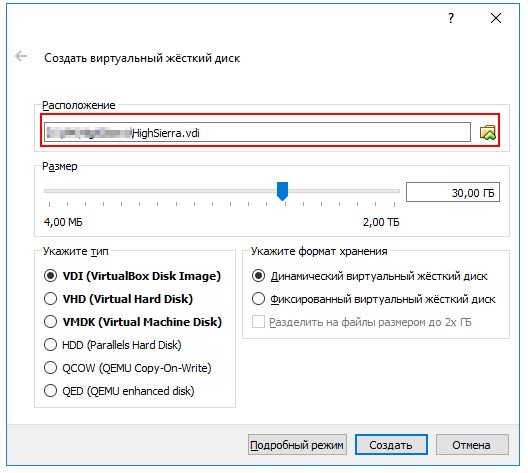
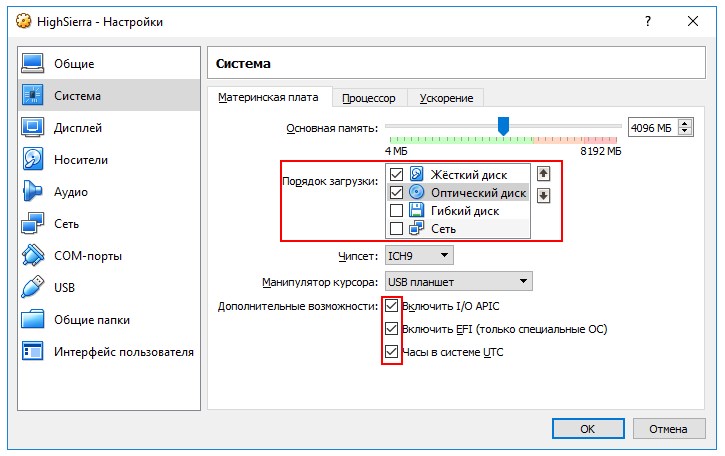
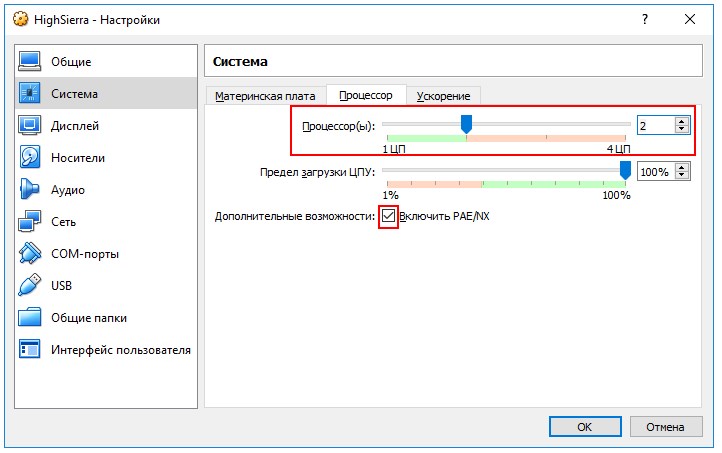


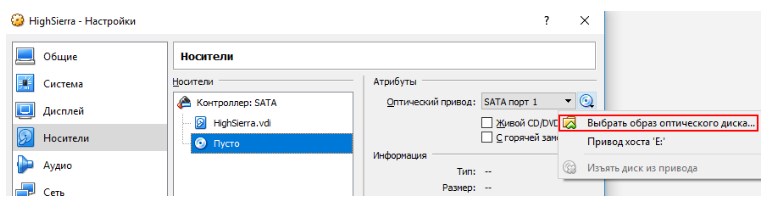
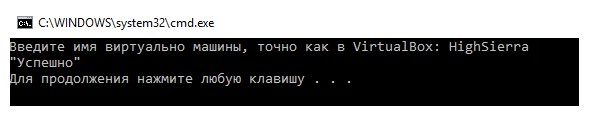
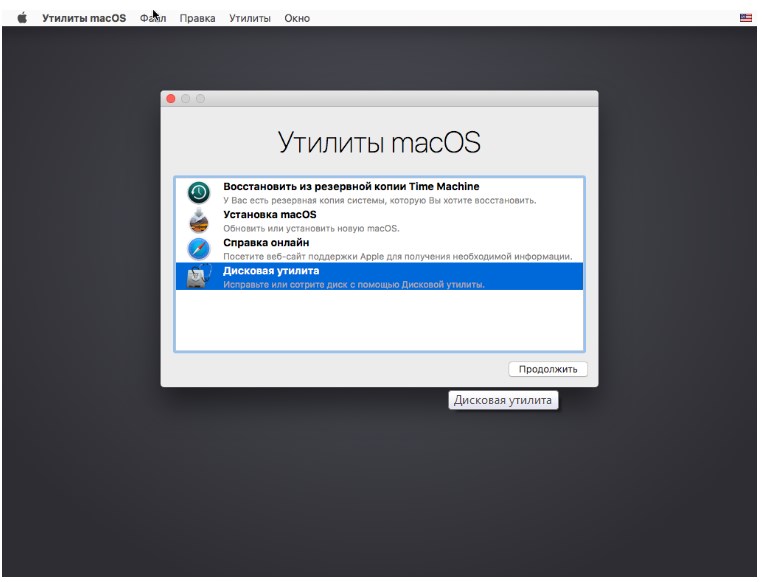
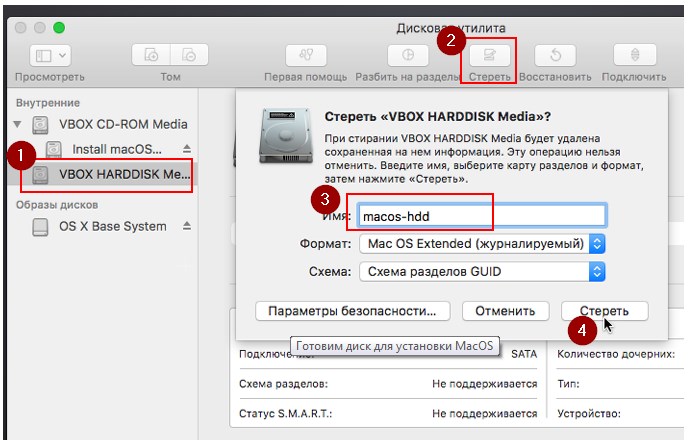
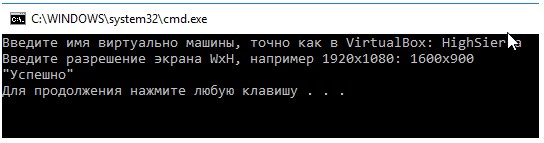
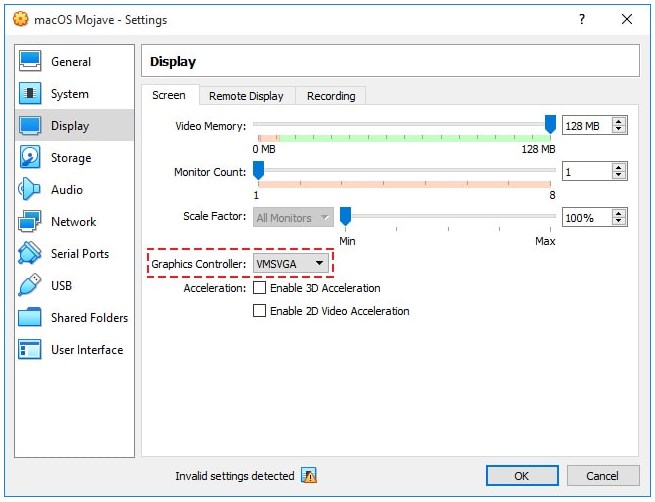
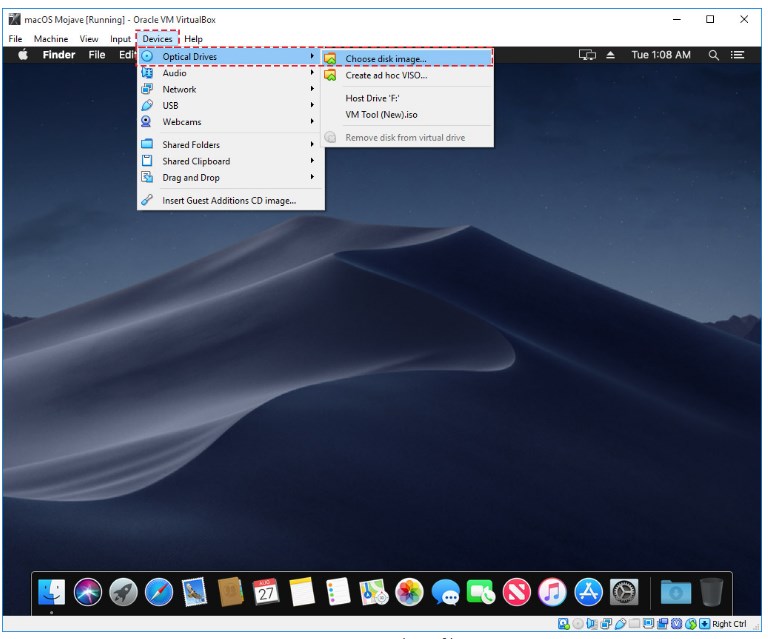
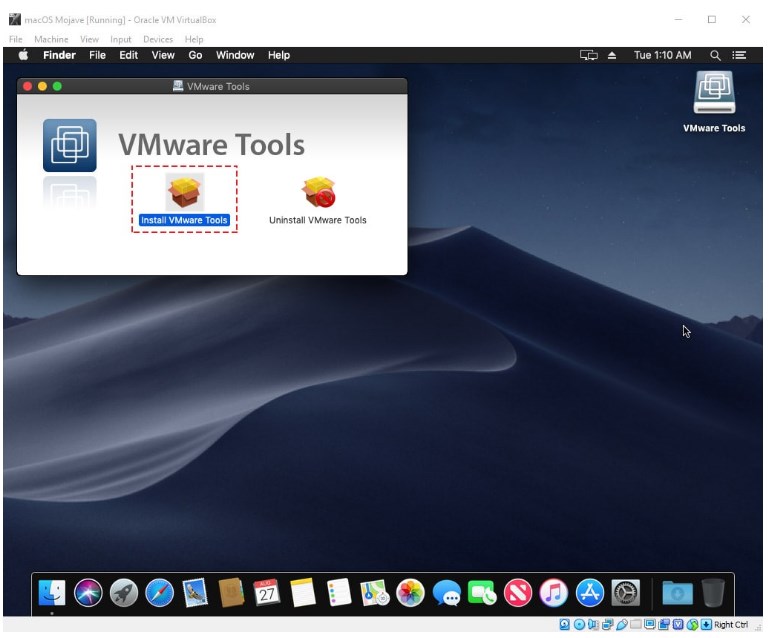
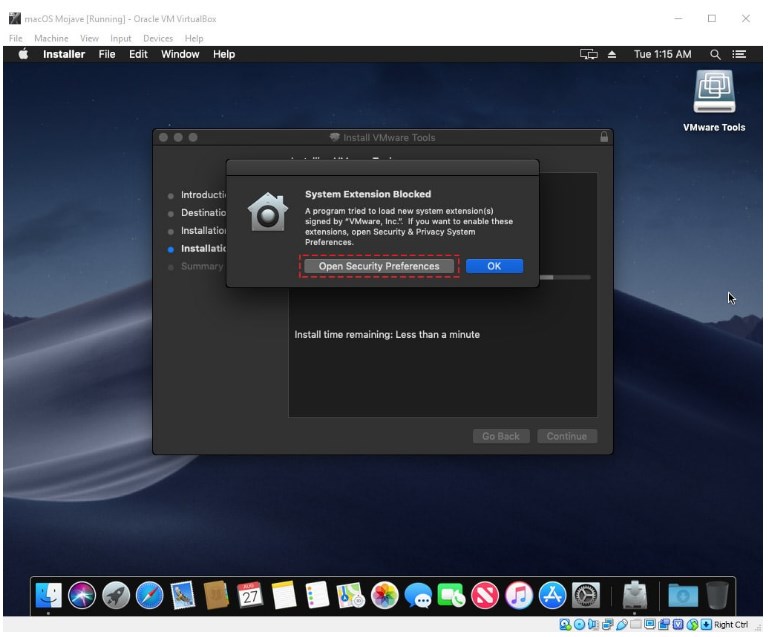
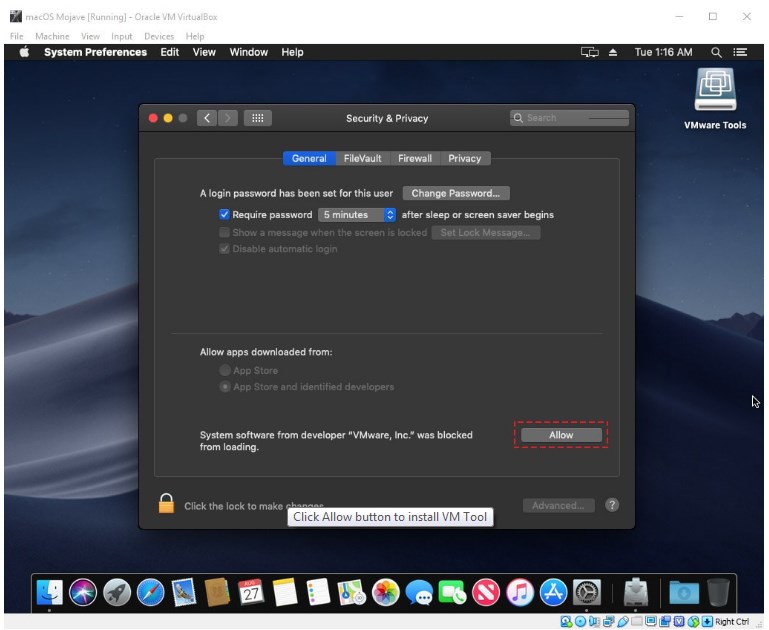




Получилось установить, но Iphone 5S не виден в Itunes.
Доброго времени!
Спасибо за статьи и за помощь!
Возникли некоторые трудности, после того как написал в терминале date 060710102018 , он все равно пишет что образ поврежден. Либо я что-то не так делаю, либо Эпл борются с такими вот хаками, или еще что-то, подскажите пожалуйста как установить. Может стоит найти в инете разные образы и с ними попробовать.
Самое главное что когда пишешь дату он ее изменяет на ту что задаешь, а после того как нажимаешь установить и он выдает ошибку, заходишь и проверяешь в терминале, а там снова текущая дата.
Если вы скачивали образ по ссылке из этой статьи, то 100% образ рабочий. Можно еще попробовать установить другую дату. Она должна быть ранее выхода даты релиза. Дата должна быть в формате: mmddHHMMyy
где mm — месяц (01-12),
dd — дата (01-31),
HH — часы (00-23),
MM — минуты (00-59),
yy — год.
Спасибо, еще раз попробую. Хотя пробовал уже раз 5. Сейчас старался установить Каталину, нашел образ, все ок, но перед тем как выбирать город, он перезагружается и пишет опять Дисковая утилита, но теперь вместо установить, переустановить, а если изъять диск, то выводит Шелл после перезагрузки, пробую через Шелл Вашу комбинацию fs1: и т.д. посмотрим что получится! Спасибо за ответ, да и такой быстрый!
Буду пробовать все до победного. Удачи, здоровья Вам и Вашей семье!
Еще раз пробовал много? много раз, ничего. Пишет что испорчена, я постараюсь удалить то что скачал и заново загрузить образ, боюсь что результат может быть такой же( Уже столько перепробовал образов. Еще дело в том что устанавливал 10.12, все норм, но обновления на 10.13 в сторе нету, xcode не запускается на 10.12 нужна версия выше… Еще раз спасибо за ответы, на сегодня я все, завтра начну все заново а так же штурмовать инет!
Можете попробовать установить на VMware Workstation Pro: https://it-blog.ru/other/ustanovka-macos-high-sierra-10-13-na-vmware-workstation-pro/ В ней меньше проблем с подключением устройств. Как установить Xcode 10: https://it-blog.ru/other/zapusk-prilozhenij-iz-xcode-na-realnom-ustrojstve/
Доброго дня!
Уважаемые гуру, нужна ваша помощь!
Ставлю всё по инструкции, перед этапом 3 (запускаем VM и начинается установка macOS) появляется Shell. Установка не начинается.
Пробовал вводить fs1: пишет что нет такой папки.
В mapping oтражается fs0: (как я понял это образ макоси с файла .iso) и blk
По причине нестабильного интернета не могу скачать файл >5Гб с гугл диска (прерывается и докачать невозможно), поэтому с торрента скачал образ в формате dmg и с помощью конвертера сделал формат iso. Через shell и команду ls папки и файлы показываются.
С чем может быть связана проблема того, что установка не начинается? Заранее спасибо!
Вопрос снят. Установка успешно прошла. Видимо с образом проблемы были.
«Доброго времени!
Спасибо за статьи и за помощь!
Возникли некоторые трудности, после того как написал в терминале date 060710102018»
В моем случае проблема решилась отключением сетевого интерфейса.
…В моем случае проблема решилась отключением сетевого интерфейса….
Не постесняюсь спросить:- Где-Когда-Как отключить.
Таже беда ::: .. образ поврежден … и т.д.
Вопрос снимаю.
Нашёл образ машины Catalina-10.15-x64. Импортировал-запустил=без бубнов
Для тех у кого застревает на «end randomseed»
«C:\Program Files\Oracle\VirtualBox\VBoxManage.exe» modifyvm «ИмяМашины» —cpu-profile «Intel Core i7-6700K»
Если появляется «blocking while holding a spinlock»
Попробуйте выключить «Система» -> «Процессор» -> «Nested VT-x/AMD-V». Мне помогло
#Попробуйте выключить «Система» -> «Процессор» -> «Nested VT-x/AMD-V». Мне помогло#
Плюс тебе в карму, спас меня от перебора опций и настроек, мне тоже помогло продвинутся отключении этой опции
ВЫКЛЮЧАЙТЕ сеть в VB !!!!…. так не поставишь.проблема с установкой временя.
Автор не указал в статье.СПАСИБО АВТОРУ.
У кого не получается отключите интернет
А можно образ диска на Яндекс диск выложить?
aaa
Не ну подскажите мне КАК установить этот high sierra ЕСЛИ У МЕНЯ ДАЖЕ НЕ ПОЛУЧАЕТСЯ ЗАПУСТИТЬ ЕГО С ПЕРВОГО РАЗА!!! Пишет «Failed to query SMC value from the host (VERR_INVALID_HANDLE) Код ошибки: E_FAIL (0x80004005)
просто нереально установить мак