Установка Битрикс: пошаговое руководство

5 мая 2020 1С-Битрикс
CMS «1С-Битрикс» предоставляет широкие возможности для начала работы с сайтом. Вы можете установить систему управления и пользоваться ей совершенно бесплатно в течение 30 дней. Как правило этого хватает, чтобы не только разобраться, но и разработать и наполнить свой сайт перед запуском. Давайте подробнее рассмотрим какие существуют способы установки «1C-Битрикс: Управление сайтом».
Битрикс можно установить на локальный компьютер, хостинг, сервер и даже воспользоваться облачной лабораторией , чтобы протестировать возможности сайта.
Содержание
Виртуальная лаборатория 1С-Битрикс
Сайт создается в облаке на основе пробной версии «1С-Битрикс: Управление сайтом. Редакция Бизнес» и удаляется автоматически через 3 часа после активации. Сервис бесплатный и доступен по этой ссылке.
Все, что вам нужно сделать это задать логин и пароль администратора.
На правах администратора вы сможете:
- редактировать текст в визуальном редакторе;
- добавлять новые страницы, разделы сайта, изменять пункты меню;
- управлять рекламой на сайте;
- публиковать новости;
- просматривать статистику посещений;
- менять дизайн сайта и многое другое.
Установка 1С-Битрикс на локальный сервер
Установить 1С-Битрикс на локальный сервер можно с помощью виртуальной машины или локального веб-сервера, например такого как Open Server. Установка на Open Server аналогична установке из дистрибутива. Об этом мы поговорим несколько позже, а пока давайте рассмотрим установку Битрикс с помощью виртуальной машины.
Шаг 1: Скачайте образ виртуальной машины
Загрузить образ виртуальной машины «1С-Битрикс: Управление сайтом» можно на официальном сайте в разделе «Скачать«.
Шаг 2: Скачайте и установите VirtualBox
Скачайте VirtualBox с официального сайта и установите на ваш компьютер.
Шаг 3: Импортируйте виртуальную машину Битрикс
Запустите VirtyalBox и нажмите импорт конфигураций.
Выберите ранее скачанный файл с виртуальной машиной 1С-Битрикс.
При необходимости укажите папку для виртуальной машины, остальные настройки оставьте по умолчанию.
Далее начнется импорт настроек виртуальной машины.
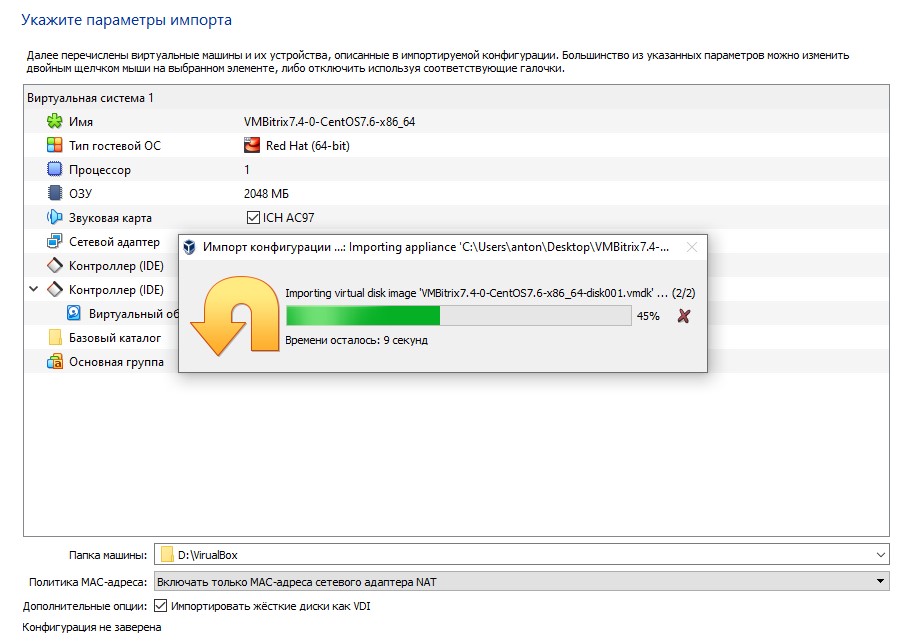
Шаг 4: Запустите виртуальную машину Битрикс
После импорта конфигурации виртуальной машины перед вами вновь откроется главное окно программы, но уже с виртуальной машиной Битрикс. Нажмите «Запустить» для включения.
Начнется процесс загрузки операционной системы CentOS. После чего вам будет предложено войти под своим логином и паролем. По умолчанию логин: root и пароль: bitrix. При первом запуске вам необходимо их изменить. Аналогично следует поступить и с пользователем bitrix.
В результате виртуальный сервер будет готов для использования.
Разработка веб-сайтов — это услуга, которая предоставляет вам инструменты для улучшения вашего бизнеса.
Если вы ищете сложный веб-сайт, вы пришли в нужное место. Мы создаем индивидуальные веб-сайты, оптимизированные как для ваших зрителей, так и для нужд вашего бизнеса. Мы предлагаем бесплатные консультации, чтобы помочь вам выбрать лучший дизайн для ваших нужд. Заказать сайт
Запомните строку с bitrix url, именно по этому адресу будет открываться сайт.
Установка 1С-Битрикс из дистрибутива
Этот способ подойдет для установки на хостинг, сервер или на локальный веб-сервер, например такой как Open Server. На мой взгляд самый универсальный и простой, которым я всегда и пользуюсь.
Шаг 1: Скачайте дистрибутив 1С-Битрикс
На официальном сайте 1С-Битрикс в разделе «Скачать», на вкладке «Дистрибутивы для PHP» выберите необходимую редакцию и скачайте архив с CMS.
Шаг 2: Распакуйте архив на хостинге
Загрузите архив или распакованные файлы в корневую папку сайта с помощью FTP-клиента, такого как например FileZilla или с помощью файлового менеджера, который есть практически во всех панелях управления хостингом.
DriverHub — https://ru.drvhub.net/ автоматически найдет, скачает и установит драйверы на любое устройство
В cPanel:
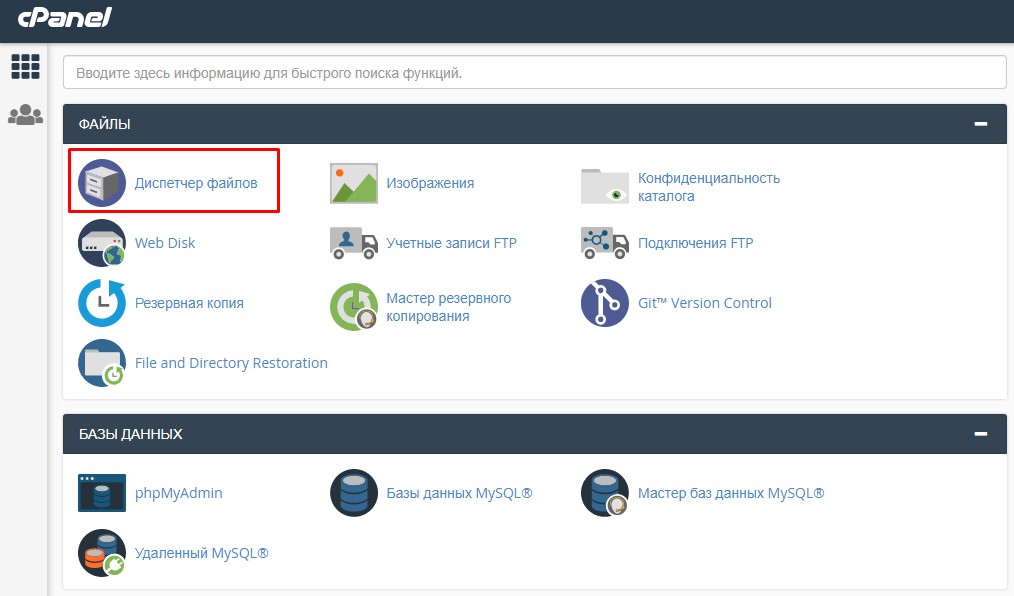
В ISPmanager:
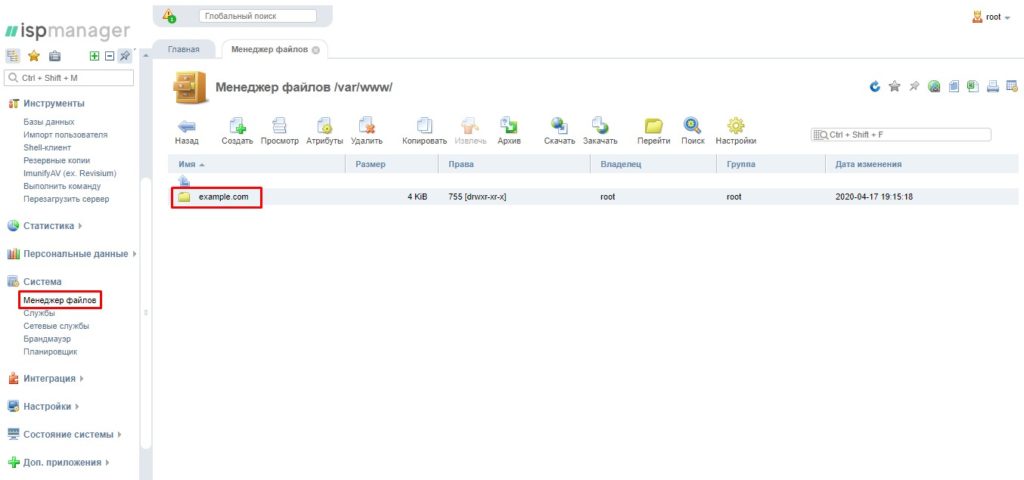
После того, как архив загружен, все в том же файловом менеджере необходимо его распаковать. Делается это следующим образом:
В cPanel:
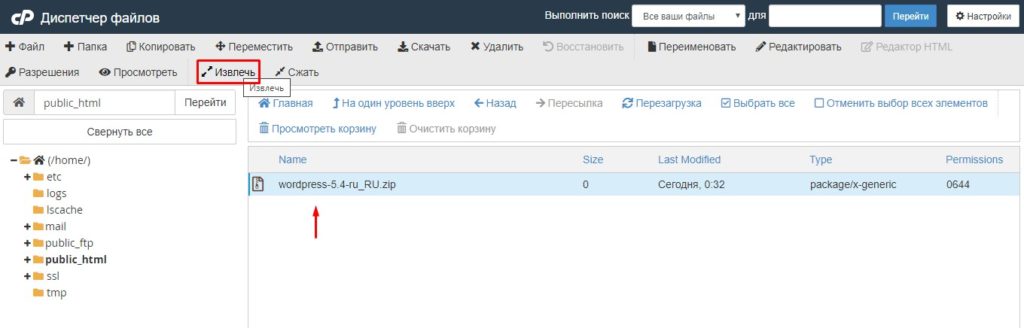
В ISPmanager:
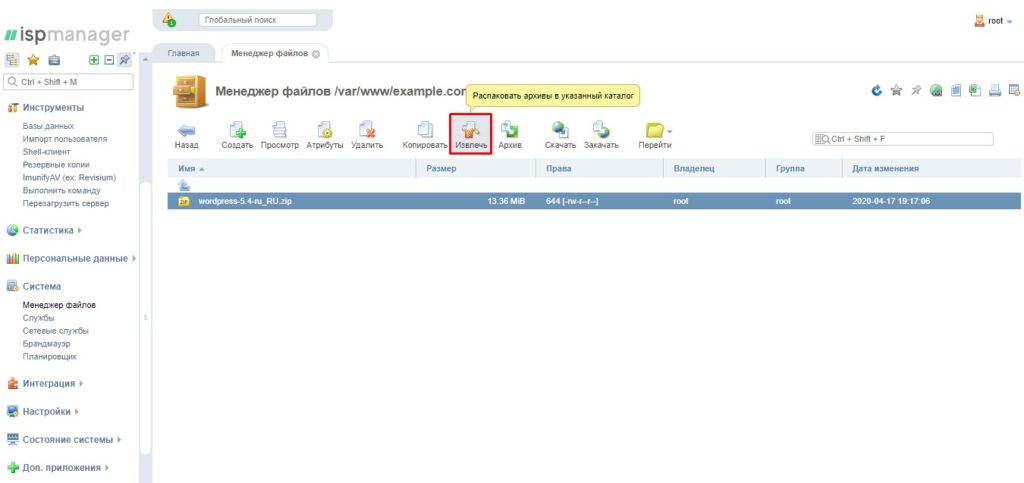
Шаг 3: Создайте базу данных
Часто пустая база данных создается сразу после регистрации на хостинге, а данные для доступа высылаются на почту. Если этого не произошло, то вам нужно создать пользователя и базу данных. Сделать это можно через панель управления хостингом.
Для cPanel:
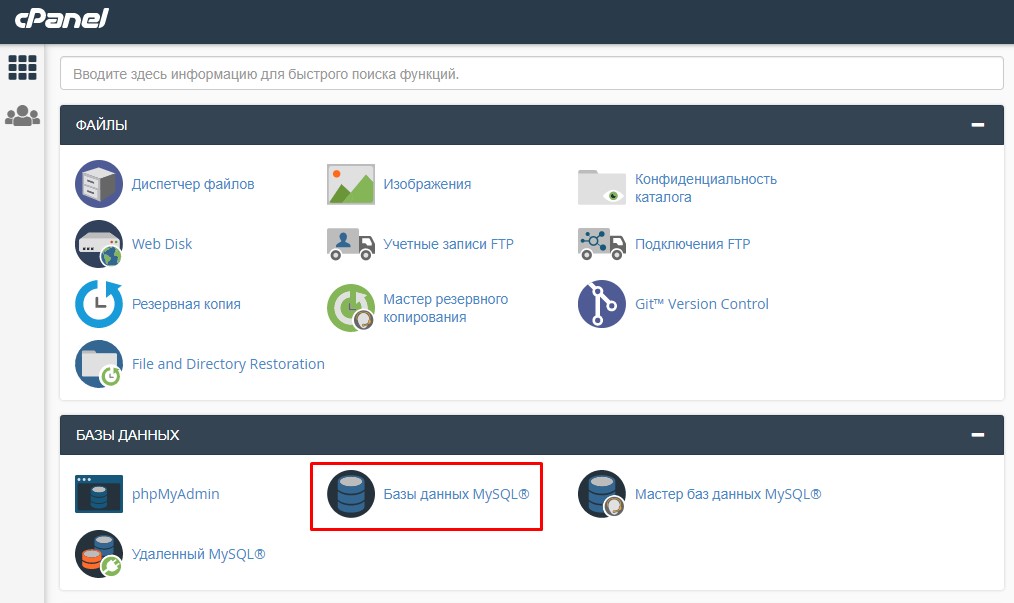
Для ISPmanager:
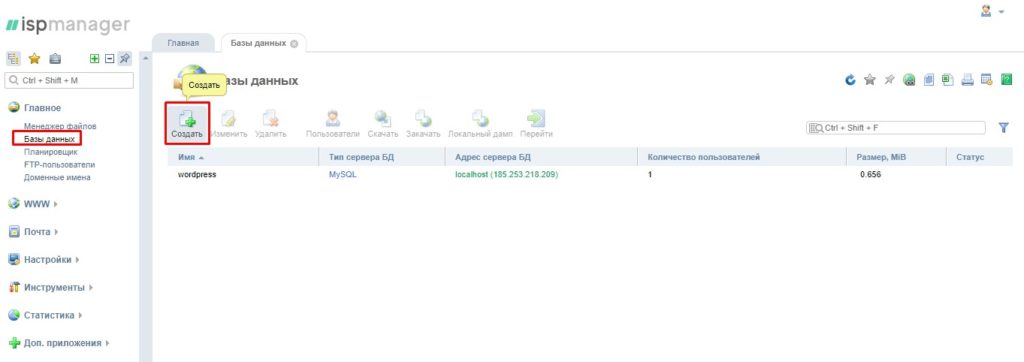
Для локального сервера Open Server:
Кликните правой кнопкой по значку Open Server, далее Дополнительно → PhpMyAdmin. Если будет запрошен логин и пароль, то введите логин: root, пароль: root, либо поле пароля оставьте пустым, бывает, что пароль не задан. Перед нами откроется страница с phpMyAdmin. Пройдите по ссылке «Создать БД»:
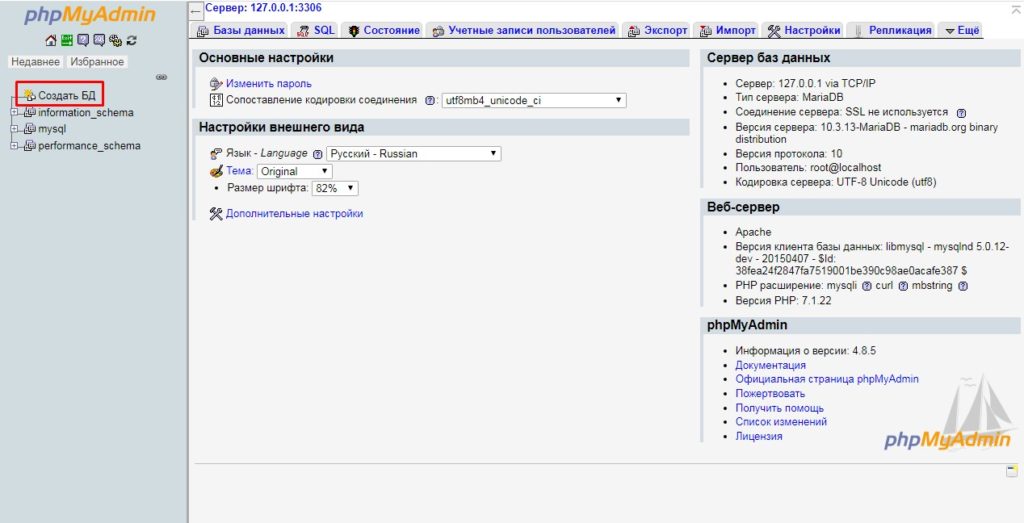
Введите имя базы данных, например bitrix. Нажмите кнопку «Создать» и база данных будет создана.
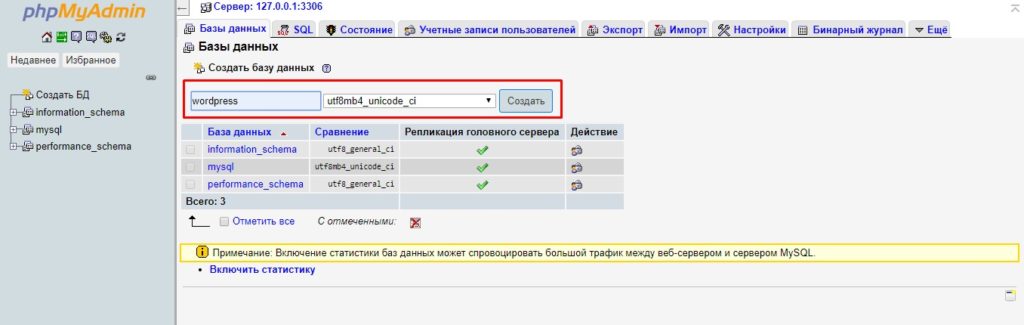
Шаг 4: Запустите установку
На главной странице сайта перед вами откроется мастер установки «1С-Битрикс: Управление сайтом».
Установите Битрикс, следуя указаниям мастера.
Установка интуитивно понятна и поэтому давайте рассмотрим только основные моменты. На странице предварительной проверки конфигурации могут быть предупреждения, которые надо исправить, иначе установку продолжить не получится.
У меня например было вот такое несоответствие:
Довольно распространённое явление. Нужно изменить данный параметр в конфигурации PHP (в файле php.ini).
На странице «Создание базы данных» укажите данные ранее созданной базы данных или установите переключатель в «Новая», чтобы создать новую базу данных.
Далее нужно будет указать данные для входа в админ-панель и выбрать решение для установки (шаблон).
После успешной установки вы увидите завершающую страницу мастера. И можно перейти на сайт с помощью одноименной кнопки.
Вот так выглядит установленное решение «Информационный портал»:
Заключение
«1С-Битрикс: Управление сайтом» — это профессиональная платформа на которой можно создать интернет-проект любой сложности. Битрикс предоставляет различные способы для установки системы управления сайтом и пробный 30-дневный период. Надеюсь это руководство поможет вам запустить свой первый проект на этой CMS и почувствовать всю мощь этой системы, а если у вас возникнут сложности или вопросы, то вы всегда можете задать их в комментариях к этой статье. Спасибо и удачи вам в освоении Битрикса!

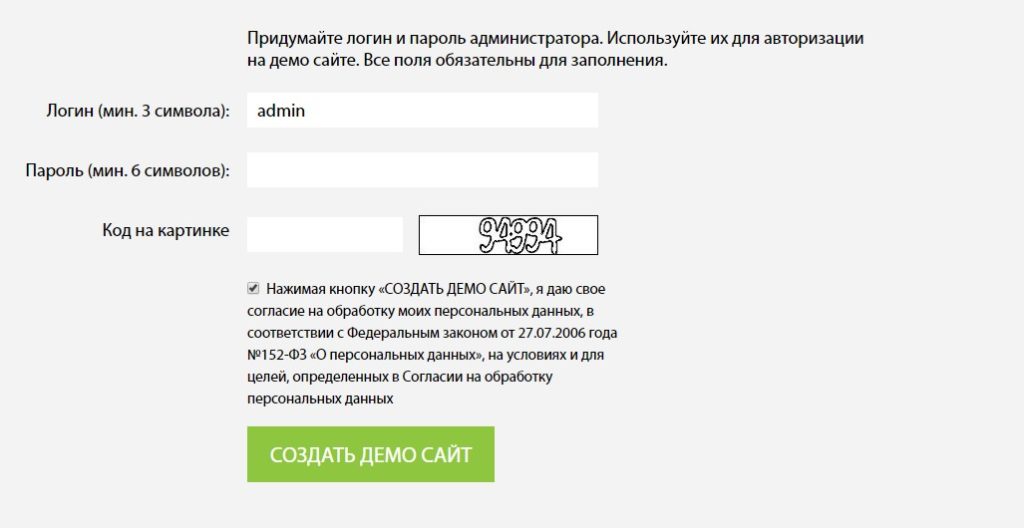




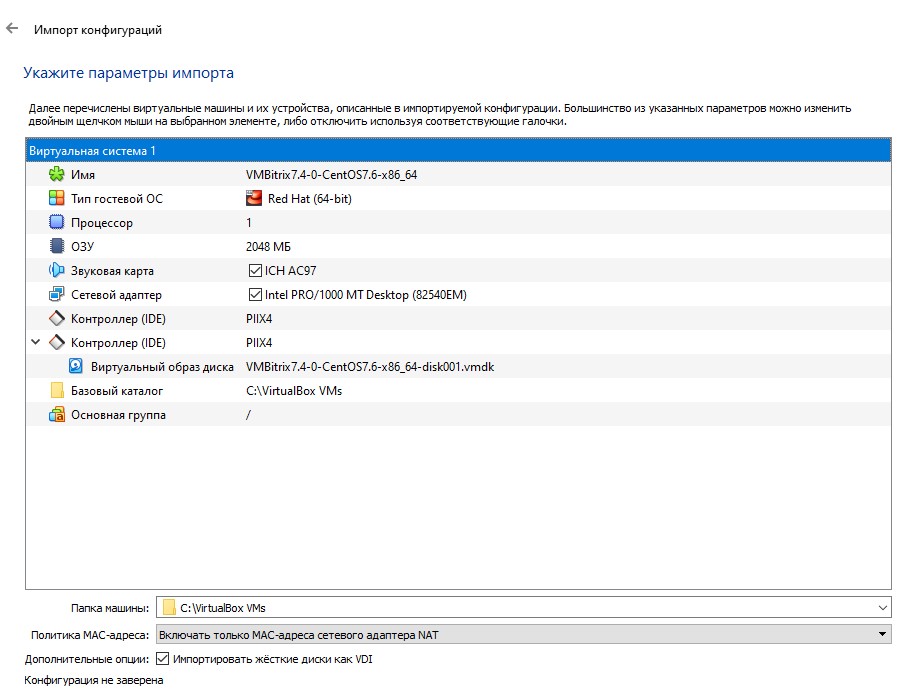

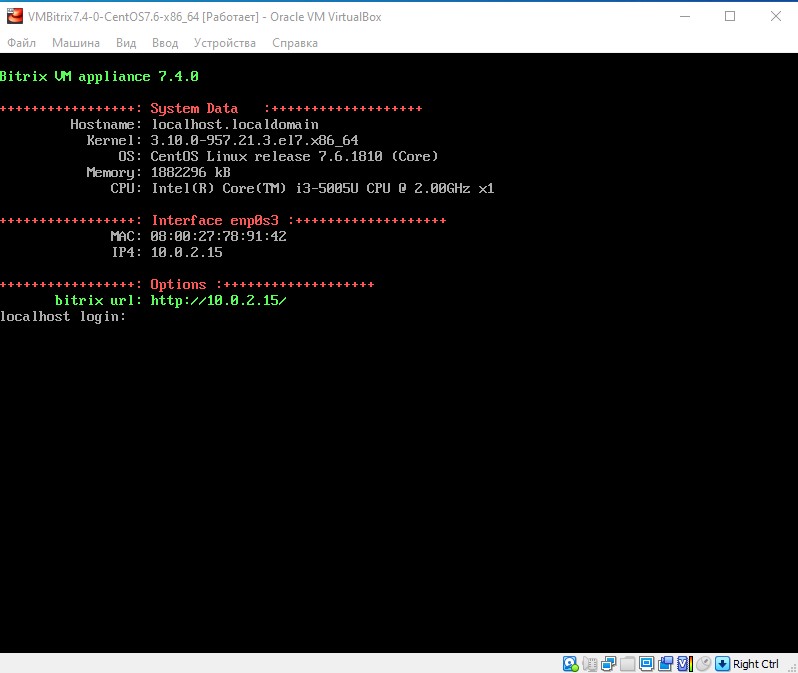
















Отличная статья и главная полезная
Буду внедрять и применять